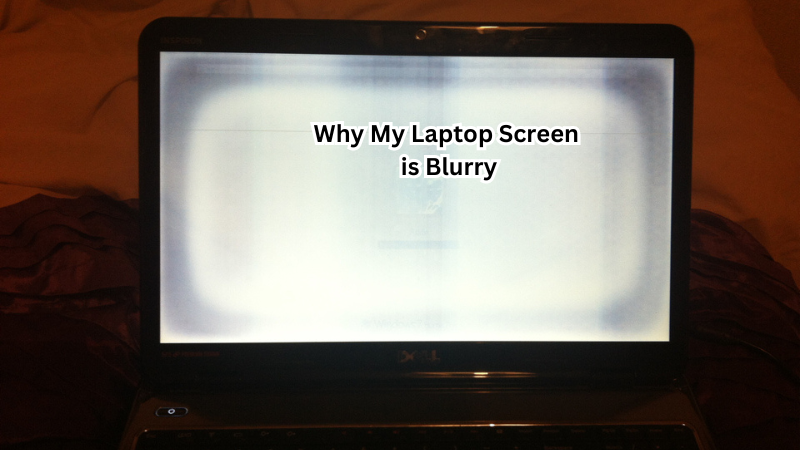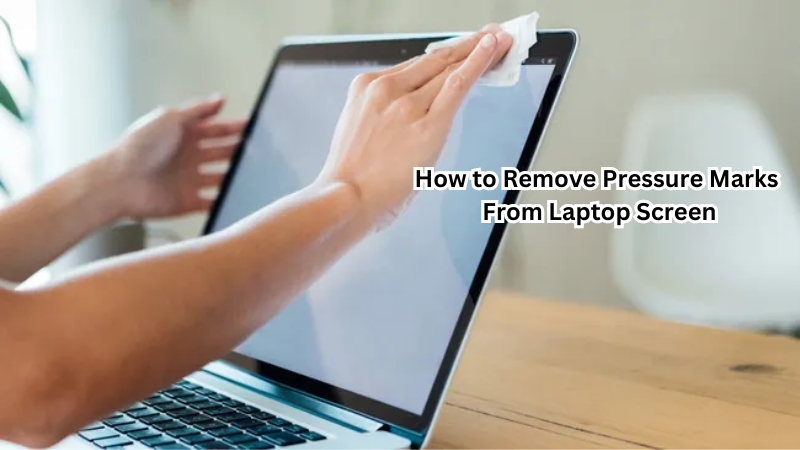A blurry laptop screen can be frustrating, impacting productivity and comfort. Several factors contribute to this issue, primarily involving display resolution and screen resolution mismatches. When these settings are incorrectly configured, it can lead to a blurry screen, making text and images difficult to view.
Moreover, outdated or incompatible computer hardware can exacerbate this problem. Another potential cause is when the screen flickers, which might indicate a graphics preference mismatch or driver issue. Ensuring your display settings are properly adjusted and your hardware is compatible with your graphics settings is crucial.
By addressing these elements, you can enhance your visual experience and eliminate the annoyance of a blurry laptop screen.
Understanding Screen Resolution
Screen resolution refers to the number of pixels displayed on your screen horizontally and vertically.
It is typically represented using two numbers, such as 1920x1080, where 1920 represents the number of pixels in width and 1080 represents the number of pixels in height.
The higher the screen resolution, the more detailed and crisp the images and text will appear on your screen. However, if your hardware does not support a high-resolution display or if you have mismatched settings, it can result in a blurry screen.
Types of Laptop Screen Blurriness
There are several types of laptop screen blurriness that one may encounter. The most common type is caused by a mismatch between display resolution and screen resolution.
This can result in a distorted, pixelated image, making it difficult to read or view content on the screen. Another type is related to outdated or incompatible hardware, which can cause blurry screens due to inadequate graphics capabilities.
One way to fix a blurry screen issue is by adjusting the display settings and ensuring they are properly configured for your specific laptop model.
Additionally, updating your computer's hardware, such as its graphics card or monitor, can also help improve the overall quality of your screen's display. To fix any blurry screen issue, it is important to understand the root cause and take appropriate steps to resolve it.
Reasons: Why My Laptop Screen is Blurry
Now we will discuss the underlying reasons that can cause a laptop screen to appear blurry. Here are the reasons that might apply to your laptop:
- Display Settings: One of the most common reasons for a blurry laptop screen is incorrect display settings. Your display resolution and screen resolution need to be properly matched to ensure clear image and text quality. If the settings are mismatched, it can cause a blurry screen, making it difficult to read or view content.
- Outdated Graphics Drivers: Graphics drivers play a crucial role in displaying images and videos on your laptop's screen. When these drivers become outdated, they might not be able to support the latest graphics capabilities required by modern applications. This can lead to blurry screens and other display issues.
- Incompatible Hardware: Another reason for a blurry laptop screen is when the hardware components, such as the graphics card or monitor, are not compatible with your laptop's system requirements. In this case, upgrading your hardware or adjusting your display settings may help improve the overall display quality.
- Screen Flickering: If your laptop screen is constantly flickering, it can also cause blurriness and eye strain. This might be due to a mismatch between the graphics preferences or an issue with the graphics driver. It is essential to address this issue promptly to avoid further damage to your screen and improve your visual experience.
- Low Quality Display: In some cases, the reason for a blurry laptop screen may simply be due to a low-quality display panel. This could be a result of using older or cheaper models that do not have high-resolution capabilities. Upgrading to a higher quality display can significantly improve image and text clarity on your laptop's screen.
To fix blurry screen issues, it is crucial to identify the root cause and take appropriate steps to address it. This can involve adjusting display settings, updating display drivers, or even upgrading to a higher quality display panel.
How to Fix a Blurry Laptop Screen
Fixing a blurry laptop screen is essential for enhancing your viewing experience and increasing productivity. The following steps can help you troubleshoot and resolve any issues with your screen's display:
Check Display Settings:
The first step in fixing a blurry screen is to check the display settings on your laptop. You can access these settings by right-clicking on your desktop and selecting "Display Settings." Make sure that the resolution of both the display and screen are set to their recommended setting. When select display settings, it is best to choose a higher resolution for a crisper display.
Update Graphics Drivers:
If the display settings are correct, but you are still experiencing blurriness, it may be due to outdated graphics drivers.
To update them, select Device Manager in your operating system, locate the graphics driver, and select "Update Driver." Alternatively, you can visit the manufacturer's website to download and install the latest drivers.
Adjust Display Settings:
If updating the drivers does not resolve the issue, try adjusting your display settings. You can do this by right-clicking on your desktop and selecting "Display Settings" or by going to the Settings app.
From there, you can change the screen resolution or scaling options to see if it improves image quality. Display driver software, such as Nvidia Control Panel or Intel Graphics Command Center, also provide additional display settings that may help enhance screen clarity.
Use Microsoft Store App:
Another way to fix a blurry laptop screen is by using a Microsoft Store app called "Fix My Screen."
This app helps adjust display settings and optimize them for better image quality. It also offers a feature to calibrate your display, which can help eliminate any visual distortions.
Check for Hardware Compatibility:
As mentioned earlier, incompatible hardware can also cause a blurry laptop screen.
It is essential to ensure that your graphics card and monitor are compatible with your laptop's operating system and other components. If they are not, it might be time to upgrade them to avoid further display issues.
Adjust Screen Brightness:
Sometimes, adjusting the screen brightness can also help improve the overall image quality on your laptop's screen.
Make sure that the brightness is not too low or too high, as it can cause strain on your eyes and affect the clarity of images and text on your screen.
Update Operating System:
If none of the above solutions work, try updating your operating system to the latest version.
This can help fix any bugs or issues that may be causing a blurry screen. Additionally, newer versions of the OS often include better graphics capabilities and settings customization options.
Use Third-Party Software:
There are various third-party software available that can help diagnose and fix any display issues on your laptop.
These programs offer advanced features, such as color calibration and contrast adjustment, which can significantly improve image quality on your screen.
Seek Professional Help:
If you have tried all the above steps and are still experiencing a blurry laptop screen, it might be time to seek professional help.
A certified technician can diagnose the root cause of the issue and provide a solution specific to your laptop's make and model.
By checking DPI settings, updating graphics drivers, and adjusting display settings, you can fix a blurry laptop screen effectively. If needed, do not hesitate to seek professional help for a thorough diagnosis and resolution of the issue.
Tips for Maintaining a Clear Laptop Screen
Aside from troubleshooting and fixing any existing issues, there are also steps you can take to maintain a clear laptop screen. These include:
- Regularly clean the screen with a soft, lint-free cloth.
- Adjust your display settings according to your environment (e.g., reducing brightness in low-light conditions).
- Avoid touching the screen with dirty hands to prevent smudges and fingerprints.
- Use a protective screen cover or film to prevent scratches and damage.
By taking care of your laptop's screen and addressing any display issues promptly, you can ensure a clear and crisp visual experience every time you use your laptop.
Preventive Measures
To avoid encountering a blurry laptop screen in the future, here are some preventive measures you can take:
- Regularly update your display drivers and operating system.
- Invest in a high-quality display panel or monitor.
- Use recommended display settings for your specific laptop model.
- Keep your laptop clean and free from dust buildup to prevent any hardware issues.
By following these preventive measures, you can minimize the chances of experiencing a blurry screen on your laptop. Additionally, it is always helpful to research and read reviews before purchasing a new laptop to ensure that it has a high-quality display.
FAQs
Why is my laptop screen flickering and pixelated?
A flickering and pixelated laptop screen can be caused by a faulty graphics card, outdated drivers, or compatibility issues between the hardware and the operating system.
How often should I clean my laptop screen?
It is recommended to clean your laptop screen every two weeks using a soft, lint-free cloth to avoid smudges and dust buildup. Plus, avoid using harsh cleaning products to prevent damage to the screen.
Is there a way to prevent scratches on my laptop's screen?
Using a protective screen cover or film can help prevent scratches on your laptop's screen. Additionally, avoid using sharp objects near the screen and handle your laptop with care.
Can a blurry laptop screen affect my vision?
Extended exposure to a blurry screen can cause eye strain and discomfort. It is essential to address any display issues promptly to prevent potential harm to your eyesight. Plus, taking regular breaks and adjusting display settings can also help reduce strain on your eyes.
Conclusion
In conclusion, a blurry laptop screen can significantly impact your overall computing experience.
By following the tips and solutions mentioned in this guide, you can effectively troubleshoot and fix any display issues on your laptop. Additionally, taking preventive measures and maintaining good screen hygiene can help prevent these issues from occurring in the future.
Remember to regularly update drivers and operating system, adjust display settings according to your environment, and seek professional help if needed. With a clear and crisp laptop screen, you can enjoy using your device for work or leisure without any visual distractions. So keep these tips in mind to ensure an optimal viewing experience with your laptop every time.