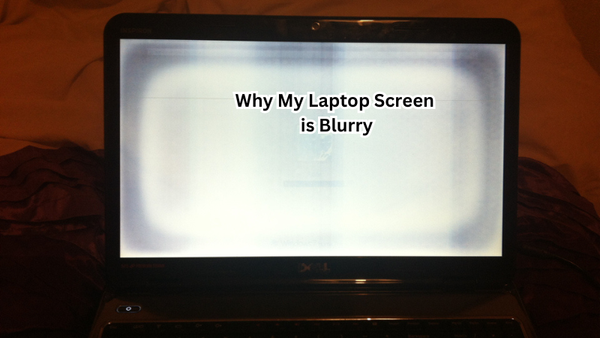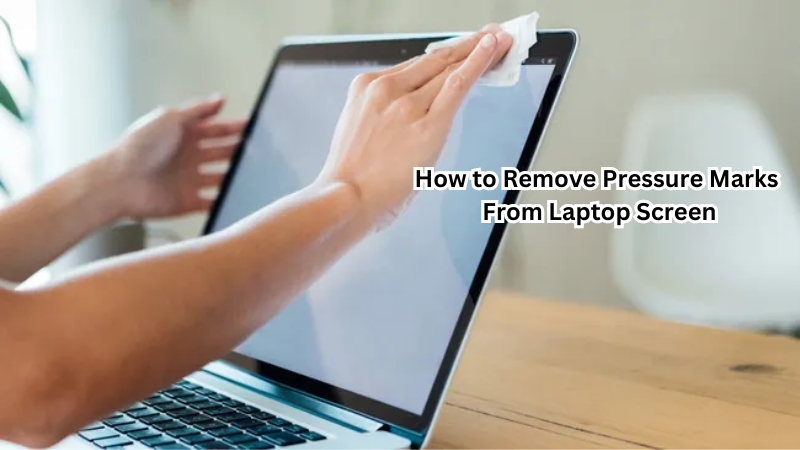Encountering lines on your laptop screen can be both frustrating and concerning. These lines, whether horizontal or vertical, can significantly impair your viewing experience and may be indicative of underlying issues.
Addressing this problem promptly is crucial as it can stem from a variety of causes, ranging from hardware malfunctions like damaged screens and faulty cables to software-related problems such as driver issues and operating system bugs. Understanding the root cause is essential for implementing the right fix and preventing further damage.
In this blog post, we will explore common reasons behind screen lines, how to diagnose the issue, and effective solutions to restore your laptop’s display to its optimal condition.
How Many Types of Lines Are There?
Lines on a laptop screen may appear in different forms, and the type of line can indicate the underlying problem. Here are the three most common types of lines that you may encounter on your laptop screen:
Vertical Lines
Vertical lines run from top to bottom and can be one or more thick or thin lines. These lines typically occur due to damaged pixels or loose connections between the display panel and motherboard.
Horizontal Lines
Similar to vertical lines, horizontal lines run from left to right and can also vary in number and thickness. They often result from a faulty graphics card or outdated drivers.
Diagonal Lines
Diagonal lines are less common but can still occur due to damaged screen components or software issues. Moreover, these lines are often accompanied by a distorted display.
Horizontal or vertical lines on a laptop screen can be solid, broken, or blurred. In some cases, the lines may also change colors or flicker, making it difficult to read or view any content on the screen. Now that we have identified the different types of lines let’s move on to understanding why they appear.
Why My Laptop Screen Has Lines On It
Let's find the causes of lines on the laptop screen. Here are some probable causes:
Damaged Screen:
If your laptop screen has lines on it, the first thing to check is if there is any physical damage to the screen. Dropping or hitting your laptop can lead to cracked or damaged display panels, resulting in lines. In such cases, replacing the screen may be necessary.
Loose Connections:
Loose connections between the display panel and motherboard can also cause lines on your laptop screen. Over time, these connections can become loose due to the constant opening and closing of the laptop's lid. To fix this issue, you may need to open up your laptop and tighten the connections.
Faulty Graphics Card:
A faulty graphics card can also be a culprit behind horizontal or diagonal lines on your laptop screen. This can be due to overheating, dust buildup, or simply wear and tear over time. In this case, replacing the graphics card may be necessary.
Outdated Drivers:
Outdated or corrupted graphics drivers can also cause lines on your laptop screen. It is essential to keep your drivers updated to avoid compatibility issues with your operating system and other software. You can update your drivers manually or use a driver updating tool for convenience.
Operating System Issues:
Sometimes, lines on your laptop screen may be a result of bugs or glitches in the operating system. This can occur after updating the OS or installing new software. In such cases, performing a system restore or reinstalling the OS may fix the issue.
Diagnosing the Problem
To determine the cause of lines on your laptop screen, you can follow these steps:
- Check for physical damage: Inspect your laptop for any cracks or dents on the screen.
- Run a hardware diagnostic test: Most laptops have built-in tools to perform hardware diagnostics. Use these tools to check for any underlying hardware issues.
- Update graphics drivers: If outdated drivers are causing the lines, updating them may solve the problem.
- Perform a system restore: This can help if the issue is related to operating system bugs.
- Connect an external monitor: If connecting an external monitor displays lines as well, it could indicate a faulty graphics card.
If none of these steps help, it is best to seek assistance from a professional technician.
How to Fix Lines on My Laptop Screen?
Depending on the cause, there are several solutions to fix lines on your laptop screen:
Replace the Screen:
If your laptop screen is physically damaged, replacing it may be the only solution. You can purchase a replacement screen from the manufacturer or a third-party vendor and follow online tutorials to install it yourself.
Tighten Connections:
If loose connections are causing lines on your laptop screen, open up your laptop and check for any loose cables. Gently tighten them to ensure a secure connection. Remember to handle all components with care to avoid further damage.
Clean the Graphics Card:
Overheating and dust buildup can cause graphics cards to malfunction, resulting in lines on your screen. To prevent this, regularly clean your graphics card using compressed air or a soft cloth. Make sure to turn off your laptop and disconnect the power source before cleaning.
Update Drivers:
Updating your graphics drivers can often fix issues with lines on your laptop screen. You can do this manually by downloading the latest drivers from the manufacturer's website or using a driver updating tool for convenience.
Device manager on Windows and system information on Mac can also help identify any outdated drivers. Go to the control panel and select Device Manager for windows or click on the Apple menu and choose ‘About This Mac’ followed by clicking on ‘System Report’ for Mac.
Perform a System Restore:
If the issue is related to software problems, performing a system restore can help revert your operating system to a previous state where it was functioning correctly. This will undo any recent changes that may have caused the lines on your screen.
Reinstall Operating System:
If all else fails, you may need to reinstall your operating system. This will completely erase everything from your hard drive and install a fresh copy of the OS. Remember to back up your important files before proceeding with this solution. System configuration window on Windows and Recovery Mode on Mac can help with this process. And other times fixing vertical lines on a laptop screen can be as simple as restarting your device.
These are some effective ways to fix lines on your laptop screen. However, if you are unsure about the cause or unable to resolve the issue yourself, it is best to seek professional help from a technician or bring your laptop to an authorized service center.
Additional Tips to Prevent Lines on Your Laptop Screen
To avoid encountering lines on your laptop screen in the future, here are some tips to keep in mind:
- Handle your laptop with care and avoid dropping or hitting it.
- Keep your laptop away from extreme temperatures and humidity.
- Regularly clean your laptop's components, including the display panel and graphics card.
- Update your drivers and operating system regularly.
- Use a protective case or cover for your laptop when traveling.
By following these tips and promptly addressing any issues that may arise, you can prolong the lifespan of your laptop screen and prevent lines from appearing.
What are the Preventive Measures
Preventing lines on your laptop screen involves practicing good maintenance and care for your device. Here are some preventive measures to keep in mind:
- Always handle your laptop with care, avoiding any rough handling or drops.
- Keep your laptop away from extreme temperatures and humidity that can damage the display panel.
- Frequently clean the components of your laptop, including the display panel and graphics card, to prevent dust buildup.
- Regularly update drivers and operating systems to avoid compatibility issues.
- Use a protective case or cover when traveling with your laptop to protect it from damage.
By taking these preventive measures, you can minimize the chances of encountering lines on your laptop screen.
When to Seek Professional Help
If you have tried all the solutions mentioned above and still encounter lines on your laptop screen, it may be time to seek professional help. Here are some signs that indicate you should bring your laptop to a technician or an authorized service center:
- Lines on the screen persist despite trying different solutions.
- You are unsure about handling hardware components or do not have the necessary tools for repairs.
- Your laptop is under warranty, and attempting repairs yourself may void it.
Remember, it is always better to seek professional assistance instead of causing more damage by attempting DIY fixes if you are not confident in doing so.
How to Fix Computer Monitor Lines?
Fixing lines on a monitor follows similar steps to fixing them on a laptop screen. Here are some additional tips for troubleshooting monitor lines:
- Check the connection cables between your computer and the monitor.
- Try using a different video cable or port if available.
- Use an external monitor to determine if the issue is with the monitor itself or another component.
If these tips do not resolve the problem, it may require professional assistance from a technician. In some cases, it may be more cost-effective to replace the computer screen entirely instead of attempting repairs. Remember to always handle electronic devices carefully and seek help when needed to prevent further damage.
FAQs
Why does my laptop screen have lines on it?
Lines on your laptop screen can be caused by several issues, including incorrect screen resolution, faulty display adapters, or problems within the computer system. Running the display quality troubleshooter can help identify and fix horizontal lines and other display issues.
How can I fix horizontal lines on my laptop screen?
To fix horizontal lines on your laptop screen, you can start by checking and adjusting the screen resolution and display settings. If this does not resolve the issue, try updating or reinstalling your display adapters through the Device Manager. Running the display quality troubleshooter can also help identify and resolve the problem.
Should I reset my laptop to factory settings to remove lines on the screen?
Resetting your laptop to factory settings can sometimes fix screen issues, including lines on the screen, if the problem is related to software or incorrect settings within the computer system. However, it is recommended to try other solutions, such as adjusting the screen resolution and updating display adapters, before performing a factory reset.
How do I use the display quality troubleshooter to fix screen issues?
To use the display quality troubleshooter to fix screen issues, open the Settings menu, navigate to "Update & Security," and select "Troubleshoot." From there, find and run the "Display Quality" troubleshooter. This tool will help detect and fix horizontal lines and other display problems by checking your display settings and adapters.
Conclusion
In conclusion, lines on your laptop screen can arise from various hardware and software issues.
Identifying the root cause, whether it be a damaged screen, loose cables, faulty graphics card, driver problems, or software conflicts, is crucial for applying the correct solution. By following the diagnostic steps and implementing appropriate fixes, you can restore your laptop display to its optimal state.
Regular maintenance and proper handling can prevent such issues from recurring. If the problem persists or seems too complex, do not hesitate to seek professional assistance to avoid further damage and ensure your laptop functions smoothly.