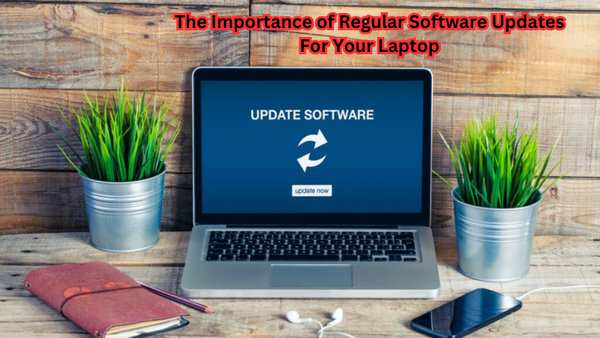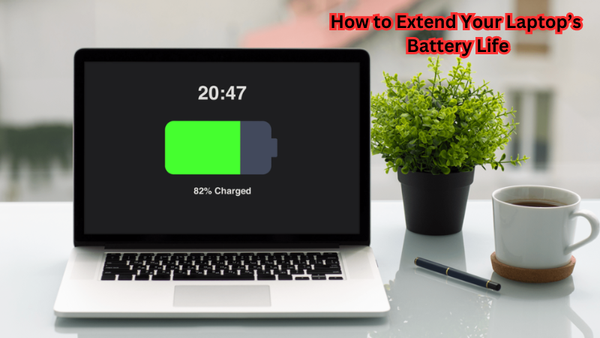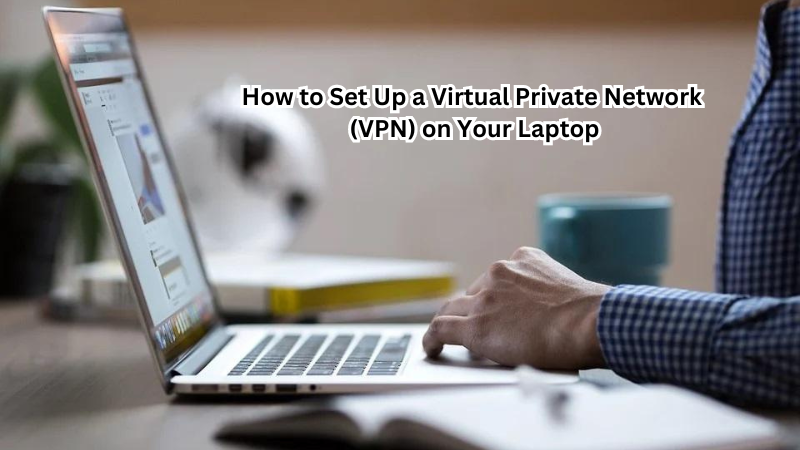Connecting your laptop to an external monitor should enhance productivity, but a blank screen can quickly turn this convenience into frustration. If your laptop screen remains off while your external monitor is on, understanding the underlying issues is crucial.
Incorrect display settings can often be the culprit, causing disruption when trying to utilize multiple displays. It's essential to ensure both the internal screen and external monitor are configured correctly within your display settings. Furthermore, BIOS settings might need tweaking to facilitate seamless switching between screens.
This guide will delve into these common troubleshooting areas, helping you resolve the blank screen issue and effectively manage your laptop's multiple display capabilities.
Importance of Laptop and Monitor Compatibility
Not all laptops are created equal when it comes to compatibility with external monitors. While most modern laptops come equipped with an HDMI or VGA port for connecting external displays, not all of them support the same resolution or refresh rate. Checking your laptop's specifications and comparing them to your monitor can reveal potential compatibility issues.
Additionally, older laptops may require additional adapters or converters to connect to newer monitors with different display inputs. It's essential to research and invest in the necessary equipment for a seamless connection between your laptop and monitor.
Also, some monitors may have specific requirements, such as a certain resolution or refresh rate, for the display to function correctly. It's crucial to check your monitor's specifications and adjust your laptop's settings accordingly.
Reasons: Why Isn't My Laptop On When My Monitor is
Now that we understand the importance of compatibility between our laptop and external monitor, let's delve into some specific reasons why your laptop may not turn on when your monitor is connected.
Incorrect Display Settings
The most common reason for seeing a blank screen on your external monitor while your laptop is connected is incorrect display settings. To check and adjust these settings, follow these steps:
- On your keyboard, press the Windows logo key + P.
- A sidebar menu should appear on the right side of your screen.
- Select "Extend" from the options to extend your desktop to both screens.
If this does not work, you can also try adjusting the display settings through the device manager by following these steps:
- Right-click on the Windows start button and select "Device Manager".
- Expand the "Display adapters" section.
- Right-click on your graphics driver and select "Update driver".
- Follow the prompts to update your display drivers.
Internal display adapters can also cause issues with multiple displays. To check and adjust these settings, follow these steps:
- Type "device manager" in the Windows search bar and select the "Device Manager" app.
- Expand the "Monitors" section.
- Right-click on your internal display adapter and select "Update driver".
- Follow the prompts to update your display drivers.
BIOS Settings
In some cases, incorrect BIOS settings can also cause issues with external displays not functioning correctly. To access and adjust these settings, follow these steps:
- Restart your laptop and repeatedly press the F2 or Del key (depending on your laptop's manufacturer) until you enter the BIOS settings.
- Look for a setting related to graphics or video output and ensure it is set to both screens or auto-detect.
- Save and exit the BIOS settings.
Faulty Video or Power Cables
Another common culprit for a blank external monitor is faulty video or power cables. If you are using HDMI, VGA, or DisplayPort cables, make sure they are securely connected to both the laptop and monitor. It's also essential to check for any visible damage on the cables that could be causing connectivity issues.
Additionally, if you are using a docking station to connect your laptop to an external monitor, make sure it is properly connected and powered on. Faulty docking stations can also cause display issues. External screen flickering or a blank screen can indicate a faulty video cable setup, while a laptop that powers on but does not display anything could indicate a faulty power cable. Both the PC and monitor should be powered off before checking and replacing any cables.
Outdated Display Drivers
Outdated display drivers can also cause problems with external displays. To check and update your drivers, follow these steps:
- Press the Windows logo key + X and select "Device Manager".
- Expand the "Display adapters" section.
- Right-click on your graphics driver and select "Update driver".
- Follow the prompts to update your display drivers.
Faulty Display Adapter
If none of the above solutions work, there may be an issue with your laptop's display adapter. To check and troubleshoot this, follow these steps:
- Press the Windows logo key + X and select "Device Manager".
- Expand the "Display adapters" section.
- Right-click on your graphics driver and select "Disable device".
- Wait a few seconds, then right-click again and select "Enable device".
- Check if this resolves the issue with external displays.
Hardware Issues
In rare cases, there may be a hardware issue with your laptop or external monitor that is causing the blank screen. If all other troubleshooting methods fail, it's best to seek professional assistance for further diagnosis and repair.
These are just a few possible reasons why your laptop may not turn on when connected to an external monitor. It's essential to double-check and troubleshoot each potential cause before seeking professional help, as it could save you time and money.
How to Avoid Laptop and External Monitor Compatibility Issues
To avoid compatibility issues between your laptop and external monitor, it's crucial to research and ensure both devices are compatible with each other before making a purchase. This includes checking for the appropriate ports, resolutions, and refresh rates supported by both devices. Additionally, keeping all drivers and BIOS settings up-to-date can also prevent potential compatibility issues.
If you already have a laptop or external monitor that is not compatible with each other, there are still some steps you can take to avoid any problems when connecting them:
- Use an adapter: If your laptop does not have the necessary ports to connect to your external monitor, using an adapter can solve this issue.
- Adjust display settings: As mentioned earlier, make sure to adjust the display settings to extend or duplicate your screen when connecting an external monitor.
- Use compatible cables: Using the correct video and power cables can also prevent compatibility issues between your laptop and external monitor.
- Keep drivers up-to-date: Regularly updating drivers for both your laptop and external monitor can help avoid any potential conflicts.
By carefully choosing compatible devices and keeping them updated, you can minimize the chances of encountering compatibility issues between your laptop and external monitor. If a monitor connected to a laptop not working is a common occurrence for you, it may be time to consider upgrading your devices.
Tips for Prevention
Aside from ensuring compatibility and keeping drivers up-to-date, there are a few additional steps you can take to prevent potential issues when connecting an external monitor to your laptop:
Turn off the laptop before connecting:
This ensures that the display settings are not changed while connecting or disconnecting an external monitor.
Avoid using faulty cables:
As mentioned earlier, faulty video or power cables can cause issues with external displays. It's always best to use high-quality and functional cables to avoid any problems.
Keep your laptop well-maintained:
Regularly cleaning and maintaining your laptop can help prevent hardware issues that could interfere with its connectivity to external monitors.
Use recommended resolutions and refresh rates:
Using resolutions and refresh rates recommended by your laptop and external monitor manufacturer can help ensure a smooth and compatible connection.
By following these tips, you can keep your laptop and external monitor running smoothly without any compatibility or connectivity issues.
FAQs
Why isn't my laptop showing anything on the external monitor when it's connected?
When your laptop is connected to an external monitor but nothing displays, first ensure that the monitor is properly connected to the laptop. Check the cables and ports for any damage. It's also important to verify that the correct input source is selected on the monitor.
Are there differences in troubleshooting between desktop computers and laptops for display issues?
Yes, there are differences. Desktop computers typically have more ports and may support multiple monitors more seamlessly. Laptops, however, often rely on specific drivers and settings managed by the operating system. They may also depend heavily on the laptop manufacturer's software for managing multiple displays.
How do the laptop manufacturer and operating system affect the external display setup?
The laptop manufacturer may offer specific software or support for connecting to external monitors, which can vary between brands. Additionally, the operating system plays a key role in managing display settings and recognizing external devices.
Conclusion
In conclusion, diagnosing why your laptop remains off when your monitor is on involves a systematic approach to troubleshooting.
Start by checking connections and ensuring that display settings are properly configured for both the laptop's internal screen and the external monitor. Adjustments to BIOS settings, along with keeping your operating system updated, can significantly impact display performance.
Additionally, utilizing any manufacturer-specific software can aid in optimizing multiple display setups. By addressing these key areas, you can effectively resolve display issues and enhance your laptop's functionality, ultimately avoiding the common frustration of dealing with a blank screen.