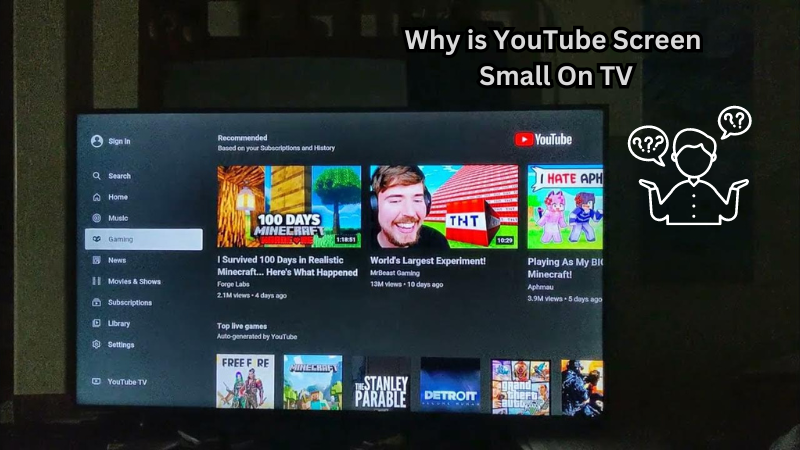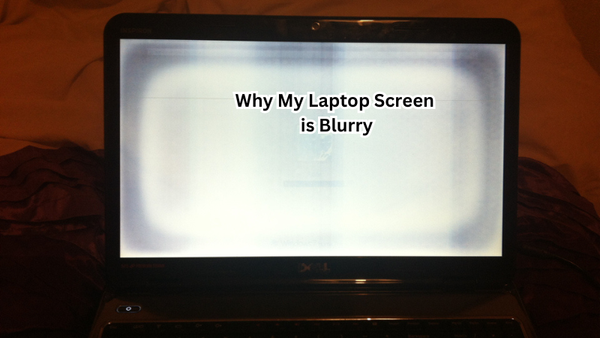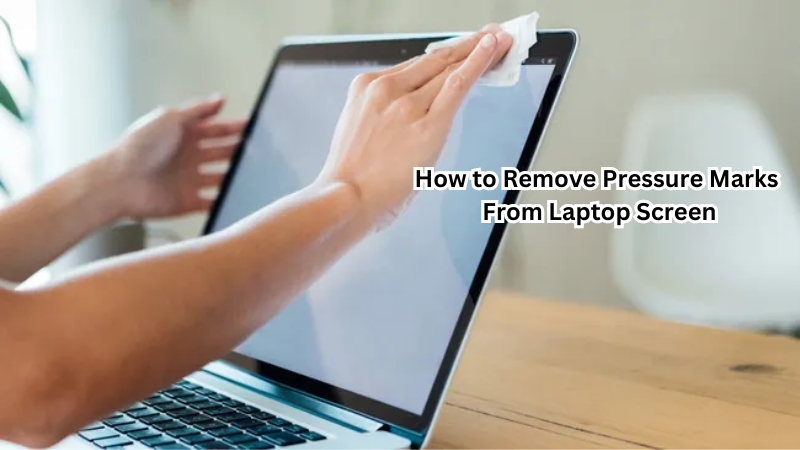Watching YouTube on a large TV screen should be an immersive experience, but sometimes the video appears smaller than expected, leaving viewers frustrated. This issue can stem from a variety of factors, such as aspect ratio mismatches, resolution settings, and device compatibility.
Understanding why YouTube videos are not displaying correctly on your TV is crucial for enhancing your viewing experience. By identifying common causes and implementing practical solutions, you can ensure that your favorite content fills the screen as intended.
In the following sections, we will explore these causes in detail and provide actionable steps to resolve the issue, allowing for an optimal YouTube experience on your TV.
Overview YouTube Screen Size on TV
Before delving into the reasons for YouTube screen size discrepancies, it is essential to understand a few key concepts related to video display.
- Aspect Ratio: Refers to the proportion of width to height in a video frame. The most common aspect ratio is 16:9, also known as widescreen or HDTV.
- Resolution: Indicates the number of pixels displayed on the screen horizontally and vertically, such as 1920x1080 (Full HD) or 3840x2160 (4K). Higher resolutions offer sharper and more detailed images.
- Device Compatibility: Whether your TV and streaming device support each other's capabilities, including resolution and aspect ratio.
Now, let's dive into the reasons why YouTube videos may appear small on your TV screen.
Importance of Understanding the Problem
Having a clear understanding of why YouTube screens appear small on TV is important for several reasons. First, it helps prevent frustration and disappointment when trying to watch videos on a larger screen. Knowing the root cause of the issue can also save time and effort, as you won't have to go through multiple troubleshooting steps to find a solution.
Moreover, understanding the problem allows you to make informed decisions about your viewing setup. For example, if aspect ratio mismatches are a common cause for small screens, you may want to consider adjusting your TV's display settings or using different devices for streaming. This knowledge also empowers you to troubleshoot future issues that may arise while watching YouTube on your TV.
Why is YouTube Screen Small On TV
There are several potential causes for YouTube videos displaying small on your TV. Let's take a closer look at each reason.
Aspect Ratio Mismatches
The most common cause of small YouTube screens on TV is aspect ratio mismatches. As mentioned earlier, the standard aspect ratio for most TVs is 16:9. However, many YouTube videos are uploaded in a 4:3 aspect ratio, which means they have more height than width. When these videos are played on a widescreen TV, black bars appear on the sides to fill in the extra space, resulting in a smaller display area.
Resolution Settings
Another reason why YouTube screens may appear small on your TV could be due to resolution settings. If your streaming device or TV does not support higher resolutions such as Full HD or 4K, the video's quality and size may be affected. This is especially common with older or budget-friendly TV models that have lower resolution capabilities.
Device Compatibility
Device compatibility plays a significant role in the display of YouTube videos on TV screens. If your streaming device and TV do not support each other's capabilities, it can result in distorted or small video displays. For example, if your TV only supports up to Full HD resolution but you are trying to stream a 4K video from your device, the video will appear smaller due to the mismatch in supported resolutions.
YouTube App Settings and Configurations
Sometimes, the issue may not be with your TV or streaming device but with the YouTube app itself. Certain settings and configurations within the app can affect how videos are displayed on TV screens. For example, if you have enabled zoom or crop options in the app, it may alter the video's size and aspect ratio.
HDMI Connection and Cable Issues
The HDMI connection and cable between your streaming device and TV can also cause YouTube screens to appear small. If the cable is damaged or not properly connected, it can result in a weaker signal, affecting the video's quality and size.
Power Cycle Your Smart TV
A simple power cycle of your smart TV can also resolve the issue of small YouTube screens. This involves unplugging the TV from its power source for a few minutes and then plugging it back in. This process can refresh the device's settings and configurations, potentially resolving any display issues.
Clear The YouTube App Cache
Another simple solution is to clear the cache of the YouTube app on your streaming device. This can help remove any corrupt data or settings that may be affecting the video display.
On Samsung smart TV, go to the Home screen and select Settings > Applications > YouTube > Clear Cache. Samsung TV users can also try clearing the cache by pressing and holding the power button on their remote until a menu pops up, then selecting "Clear Cache."
These are a few common reasons why YouTube screens not showing full screen on TV. By understanding these causes, you can take appropriate steps to resolve the issue and enhance your viewing experience.
Solutions for YouTube Screen Size Issues on TV
Now that we understand the potential causes of small YouTube screens on TVs let's explore some practical solutions to address the issue.
Aspect Ratio: Adjust TV Display Settings
If the aspect ratio mismatch is causing small YouTube screens, you can adjust your TV's display settings to resolve the issue. Most modern TVs have options to stretch or zoom in on the video content to fill the entire screen. However, keep in mind that this may result in some distortion of the original image.
Change Resolution Settings
For resolution-related issues, try changing your streaming device's output resolution to match your TV's maximum supported resolution. This can usually be done through the device's settings menu or on-screen display. If your TV does not support higher resolutions, consider upgrading to a newer model with better capabilities.
Check Device Compatibility
Ensure that your streaming device and TV are compatible with each other's capabilities. If not, consider using a different device for streaming or upgrading your TV to a model that supports the necessary features.
Adjust YouTube App Settings
If the issue is with the YouTube app itself, try playing around with its settings and configurations. Make sure that any zoom or crop options are disabled and that the app is set to display videos in their original aspect ratio.
Check HDMI Connection and Cable
Check your HDMI connection and cable for any damage or loose connections. Consider using a new cable if needed, as weaker signals can affect video quality and size.
Update Firmware and Apps
Ensure that your TV's firmware and streaming device's apps are up to date. Manufacturers often release updates that can improve compatibility and fix bugs, which may be causing the small YouTube screen issue.
Contact Customer Support
If none of these solutions work, consider contacting customer support for your TV or streaming device. They may have additional troubleshooting steps specific to your model or be able to provide further assistance in resolving the issue.
By following these solutions, you can address and resolve any issues with small YouTube screens on your TV. It is always helpful to understand the potential causes of a problem before attempting to fix it.
User Experience Tips
- Make sure to check the aspect ratio and resolution settings on your TV before streaming YouTube videos. This can prevent any mismatches and ensure optimal display quality.
- Keep your streaming device and TV updated with the latest firmware and app versions to avoid compatibility issues.
- If you notice black bars on the sides of a video, it may be in a 4:3 aspect ratio. Try changing your TV's display settings or adjusting the zoom/crop options in the YouTube app.
- Always use high-quality HDMI cables and ensure they are properly connected to avoid signal issues that can affect video size.
- If you encounter any problems with small YouTube screens, try power cycling your smart TV or clearing the cache of the YouTube app before attempting other solutions. These simple steps can often resolve the issue.
Understanding the potential causes and implementing these user experience tips can help ensure a seamless and enjoyable viewing experience when streaming YouTube videos on your TV screen. So sit back, relax, and enjoy your favorite videos without any display issues.
Is YouTube TV Worth the Cost?
In recent years, many people have opted to cut the cord and switch to streaming services for their entertainment needs. YouTube TV is one of these options, offering over 85 live channels for $64.99 per month (as of October 2021). With a variety of channels and features like unlimited DVR storage and multiple user profiles, is it worth paying for YouTube TV?
Pros
- Live TV without cable: With YouTube TV, you can access live TV channels without having to pay for a traditional cable subscription.
- Variety of channels: The service offers over 85 channels including popular options like ESPN, CNN, and HGTV.
- Unlimited DVR storage: YouTube TV allows users to record as many shows and movies as they want with no storage limit.
- Multiple user profiles: You can have up to six separate user profiles on one account, making it easy for each family member to personalize their viewing experience.
Cons
- High cost: At $64.99 per month, YouTube TV is more expensive than other streaming services like Netflix or Hulu.
- Limited international channels: If you are looking for specific international channels, you may not find them available on YouTube TV.
- Internet connection required: Unlike traditional cable, YouTube TV requires a stable internet connection to access live TV channels. This may be an issue for those in remote areas with limited internet access.
- Regional restrictions: Some channels may be unavailable depending on your location, which can limit your viewing options.
FAQs
Why is the YouTube picture displaying in a small window on my TV while other apps are working fine?
If YouTube is displaying in a small window on your TV while other apps are working fine, it may be due to a specific setting within the YouTube app or a compatibility issue between the app and your TV's resolution settings. Check the video settings in the YouTube app and ensure they are set to display in full screen.
Is the small screen issue on YouTube common with smart TVs, even if other apps are full screen?
Yes, the small screen issue with the YouTube app can sometimes occur on smart TVs, even if other apps are displaying full screen without any problems. This issue could be due to a temporary glitch in the YouTube app. Try restarting the app or your TV to see if this resolves the problem.
Can re-installing the YouTube app fix the issue of it displaying in a small window?
Re-installing the YouTube app can often resolve display issues such as the app appearing in a small window. Uninstall the app from your TV and then reinstall it to refresh its settings and potentially eliminate any temporary glitches causing the display same problem.
What should I do if I experience the same issue with YouTube and other apps displaying in small screens?
If the same issue occurs with YouTube and other apps displaying in small screens on your TV, this might indicate a more systemic problem with your TV's settings or firmware. Check your TV's display settings to ensure it is configured to utilize the full screen. Updating the TV's firmware can also resolve any compatibility issues with the apps.
Conclusion
In summary, a small YouTube screen on your TV can result from aspect ratio mismatches, incorrect resolution settings, or device compatibility issues. By adjusting your TV and YouTube settings, keeping your software up-to-date, and utilizing external devices like Chromecast or Roku, you can resolve these problems.
Implementing these solutions will enhance your viewing experience, ensuring your favorite content fills the screen as intended. Take the time to troubleshoot and apply these tips, and you'll enjoy a more immersive and satisfying YouTube experience on your TV. Happy watching!