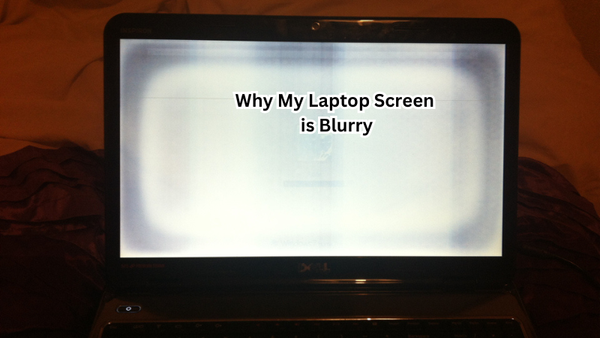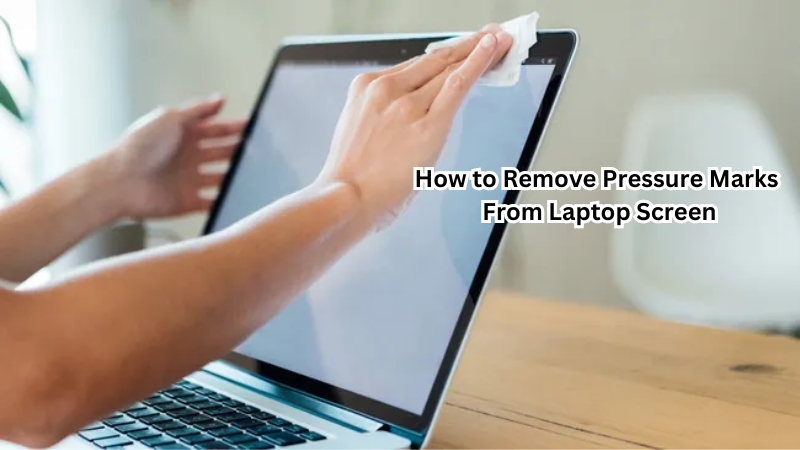Experiencing a white screen on your laptop can be both alarming and frustrating, leaving you staring at a blank canvas with no immediate solution in sight. This issue, often referred to as the "white screen of death," disrupts your productivity and, if left unresolved, can lead to more serious hardware or software problems.
Understanding the importance of addressing this glitch promptly is crucial to maintaining your laptop's health and performance. In this article, we’ll explore the common causes behind the white screen, which can range from software glitches and driver issues to hardware malfunctions.
We’ll also guide you through troubleshooting steps and preventive measures to ensure your device stays in optimal condition.
Importance of Addressing a White Screen on Your Laptop
A white screen typically indicates an underlying issue with your laptop and must not be ignored. Here are some reasons why it’s important to address this problem quickly:
- Loss of productivity: A blank screen prevents you from accessing any files or programs on your laptop, hindering your work or causing you to miss deadlines.
- Risk of data loss: If the laptop's white screen is caused by a software malfunction, it could result in data loss if not resolved promptly.
- Potential hardware damage: In some cases, a white laptop screen can be a sign of underlying hardware problems that may worsen over time if left unchecked. This could lead to costly repairs or even irreversible damage to your laptop.
Common Causes of White Screen on Laptops
There are several possible reasons why your laptop’s display may turn completely white. Here are some common causes and their corresponding solutions:
1. Software Glitches
One of the most common causes of a white screen is a software glitch, which can be caused by outdated operating systems, corrupted system files, or conflicts between different programs. To fix this issue, you can try the following solutions:
- Restart your laptop: Sometimes simply restarting your device can resolve any temporary glitches that may be causing the white screen.
- Update operating system and drivers: Make sure your laptop’s operating system and drivers are updated to their latest versions. This ensures compatibility with newer programs and helps prevent software conflicts.
- Uninstall recently installed programs: If you’ve recently installed new software on your laptop, it could be the cause of the white screen. Try uninstalling the program to see if the issue is resolved.
- Perform a system restore: If you suspect that recent changes or updates may have caused the white screen, performing a system restore to a previous date can help fix the problem.
2. Hardware Issues
If your laptop’s display turns white and remains unresponsive even after trying the above solutions, it could be due to underlying hardware problems. Here are some common hardware issues that can cause a white screen and their potential solutions:
- Faulty graphics card: A damaged graphics card can result in various display issues, including a white screen. In this case, replacing or repairing the graphics card is necessary.
- Loose cables: If the white screen only appears intermittently, it could be due to loose or faulty display cables. In this case, a technician may need to reattach or replace the cables.
- Damaged LCD screen: A damaged or malfunctioning LCD screen can also cause a white screen. Replacing the screen is often required in such cases.
- Overheating: Overheating can affect your laptop’s hardware components and lead to unexpected issues like a white screen. Make sure your device is well-ventilated and not overheating.
3. Other Factors
Some other factors can contribute to a white screen on your laptop, such as:
- Accidental damage: Accidentally dropping or spilling liquid on your laptop can result in hardware damage, including a white screen. In such cases, the damaged components may need to be replaced.
- Electrical issues: Fluctuations in the power supply can also cause display problems like a white screen. Using a surge protector and checking your laptop’s battery health regularly can help prevent this issue.
These are just a few examples of the many possible causes of a white screen on your laptop. Diagnosing and resolving the issue can be challenging, but with proper precautions and timely actions, you can prevent this problem from occurring or minimize its impact.
Troubleshooting Steps
If you’re experiencing a white screen on your laptop, here are some troubleshooting steps you can try:
- Check for any physical damage to your laptop.
- Make sure your laptop is not overheating.
- Try connecting an external display to see if the issue persists.
- Run a virus scan to check for any malware that could be causing the problem.
- Boot into Safe Mode and see if the white screen appears again.
- Reset your laptop’s BIOS settings to default.
- Perform a clean boot by disabling unnecessary startup programs and services.
- If none of the above solutions work, consider seeking professional help or contacting the manufacturer for assistance.
Operating system and driver updates, as well as regular maintenance and backups, can help prevent a white screen from occurring in the future. Additionally, taking care of your laptop by properly handling it and keeping it clean can also help prevent hardware issues that may lead to a white screen.
Preventive Measures for White Screen
While some causes of a white screen cannot be predicted or prevented, there are steps you can take to reduce the risk of encountering this issue. Here are some preventive measures for preventing a white screen on your laptop:
- Regular maintenance: Keeping your laptop clean and well-maintained can prevent dust and debris from causing hardware malfunctions.
- Installing reputable antivirus software: A virus or malware infection can cause various issues on your laptop, including a white screen. Installing reliable antivirus software and performing regular scans can help prevent these problems.
- Backing up important data: Regularly backing up your important files and documents helps ensure that you won’t lose them in case of unexpected issues like a white screen.
- Avoiding hardware and software conflicts: Be cautious when installing new programs on your laptop and make sure they are compatible with your operating system and other existing software. This can help prevent any conflicts that may cause a white screen.
- Avoiding physical damage: Taking proper care of your laptop, such as avoiding drops or spills, can prevent hardware damage that may result in a white screen.
These are just some of the preventive measures you can take to minimize the risk of encountering a white screen on your laptop. Additionally, regularly cleaning and updating your device, as well as being cautious when using it, can help ensure its overall health and longevity.
How to Use Laptop Safely
In addition to the preventive measures mentioned above, there are some general safety tips you should follow while using your laptop:
- Avoid placing heavy objects on top of your laptop: This can cause damage to the screen or other internal components.
- Use a protective case or sleeve when carrying your laptop: This helps protect it from accidental scratches and bumps.
- Clean your laptop regularly: Use a soft, dry cloth to wipe off any dust or debris from the surface of your device. You can also use compressed air to clean out any dirt from the keyboard and ports.
- Keep liquids away from your laptop: Spilling liquid on your laptop can cause significant damage and may result in a white screen.
- Avoid using your laptop in extreme temperatures: Extreme heat or cold can affect the performance and lifespan of your device, so it’s best to use it in a moderate temperature environment.
By taking care of your laptop and following these safety tips, you can not only prevent a white screen but also ensure that your device stays in good condition for as long as possible.
When to Seek Professional Help
If you’ve tried all the troubleshooting steps above and are still experiencing a white screen on your laptop, it may be time to seek professional help. You should also consider seeking assistance if:
- Your laptop is still under warranty.
- You’re not comfortable with performing technical tasks on your own.
- The white screen appears frequently or persists despite trying different solutions.
A certified technician can diagnose the issue accurately and provide the necessary repairs or replacements. It’s important to address a white screen promptly as it could be a symptom of a larger problem that may worsen over time if left unresolved.
FAQs
How can I fix a laptop white screen issue on a Windows device?
To fix a laptop white screen issue on a Windows device, try connecting to an external monitor to check if the problem is with the laptop screen. You can also try restarting the device using the power button and running a system scan to check for corrupt system files.
What should I do if my laptop screen goes blank with a white screen?
If your laptop screen goes blank with a white screen, try pressing the power button to restart the device. You can also use the command prompt window accessed via the Windows start search bar to troubleshoot the issue, such as by updating outdated graphic drivers.
Can corrupt system files cause a white screen on a laptop?
Yes, corrupt system files can cause a white screen on a laptop. Running a full system scan, preferably a full scan, can help identify and fix these issues, restoring normal display functionality.
How can an external monitor help diagnose a laptop white screen issue?
Connecting an external monitor can help diagnose a laptop white screen issue by determining if the problem is with the laptop screen itself or a Windows system issue. If the external monitor works fine, the problem likely lies with the laptop screen or its connections.
What role does the Windows search bar play in fixing a laptop white screen?
The Windows search bar can be used to access troubleshooting tools like the command prompt or system settings. By typing in relevant commands or navigating through the on-screen instructions, you can diagnose andfix laptop white screen issue.
Can an outdated graphic driver cause a white screen on a laptop?
Yes, an outdated graphic driver can cause a white screen on a laptop. Updating the driver through the Windows system, often initiated via the Windows search bar, can resolve the issue and prevent future occurrences of the white screen.
Conclusion
In conclusion, dealing with a white screen on your laptop doesn't have to be overwhelming.
By understanding the potential causes—ranging from software glitches and driver issues to hardware malfunctions—you can take proactive steps to diagnose and resolve the issue. We've outlined essential troubleshooting steps like restarting the device, checking for updates, and running diagnostics to help pinpoint the problem.
Additionally, preventive measures such as regular maintenance and ensuring proper ventilation can significantly reduce the likelihood of recurrence.
Remember, addressing the white screen issue promptly is vital to avoid further complications. Should the problem persist, don't hesitate to seek professional assistance. With these insights, you are well-equipped to restore your laptop's functionality.