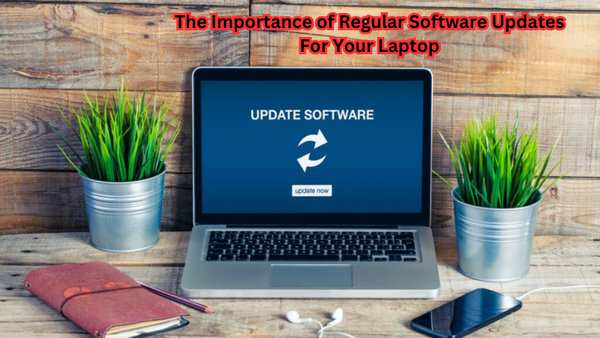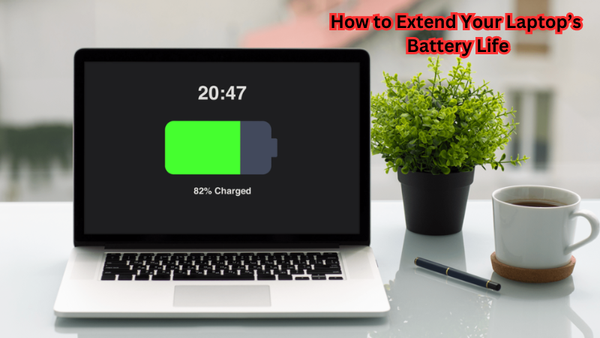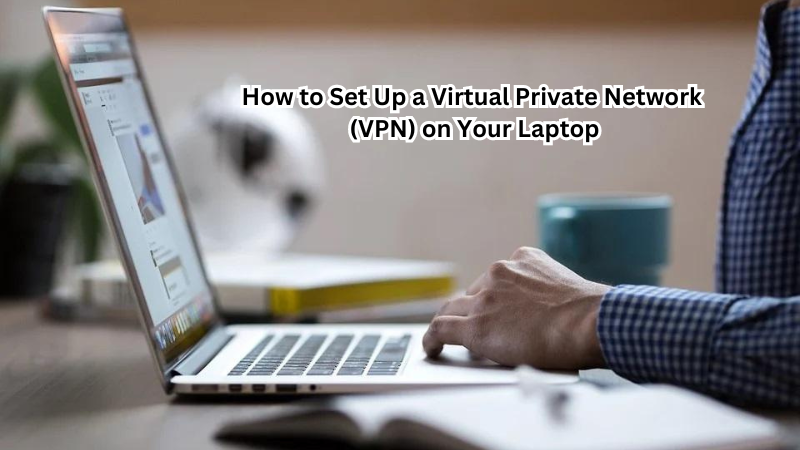In today's fast-paced digital world, a sluggish laptop can significantly hinder productivity and user experience. Upgrading your laptop's RAM is a simple yet effective way to enhance performance, enabling smoother multitasking and faster processing speeds.
If you're experiencing slow performance, frequent crashes, or difficulty running multiple applications simultaneously, consider a RAM upgrade. This step-by-step guide is designed to walk you through the process easily and confidently.
By following these detailed instructions, you can successfully boost your laptop's capabilities, transforming it into a more efficient and reliable device. With the right tools and guidance, upgrading your laptop's RAM is entirely manageable.
Importance of Upgrading Your Laptop's RAM
Random Access Memory (RAM) is a crucial component for any computing device, acting as the temporary storage for data and instructions that are currently being processed. The more RAM your laptop has, the more data it can handle at once, resulting in faster performance.
Without sufficient RAM, your laptop may experience delays or even crashes when running multiple applications or handling large files. As technology advances, newer software and programs require higher amounts of RAM to function optimally. Therefore, upgrading your laptop's RAM can significantly improve its overall performance and lifespan.
Should I Also Upgrade My Laptop with an SSD?
Upgrading your laptop's RAM and installing a Solid State Drive (SSD) are two different ways to boost its performance. While upgrading the RAM can improve multitasking capabilities, an SSD upgrade can enhance overall system speed and boot-up times.
An SSD is a storage device that uses flash memory instead of traditional mechanical hard drives, making it much faster and more reliable. However, if you only have limited funds for upgrades, it's best to prioritize the RAM upgrade first as it will provide a more noticeable performance improvement.
How to Upgrade Your Laptop's RAM: A Step-by-Step Guide
Now that you understand the importance of upgrading your laptop's RAM, let's dive into the step-by-step guide on how to do it. Before starting, make sure to have the following tools and materials ready:
- Screwdriver
- Anti-static wrist strap (optional)
- New RAM module(s)
- User manual for your laptop
Step 1: Determine Your Laptop's Compatibility
The first step is to determine if your laptop can be upgraded and what type of RAM it requires. Check the user manual or do some research online to find out the maximum capacity and type of RAM your laptop supports.
You also need to check if there are any limitations on the number of slots available for RAM upgrades. Some laptops have only one slot, while others may have multiple slots.
Step 2: Gather the Necessary Information
Once you know your laptop's compatibility, it's time to gather information on the specific RAM modules you need. It is crucial to purchase the correct type and size of RAM for your laptop as using incompatible RAM can cause damage to your device.
You can find this information by referring to your user manual or looking up the specifications online. Make a note of the type (e.g., DDR3, DDR4), speed (in MHz), and capacity (in GB) of your current RAM module(s).
Step 3: Prepare Your Laptop
Before starting any hardware modifications, it's essential to take proper precautions to protect your device from any damage. Ensure you have a clean, clutter-free workspace with good lighting.
It's also recommended to wear an anti-static wrist strap or regularly touch a grounded metal surface to discharge any static electricity that can harm your laptop's components.
Step 4: Remove the Old RAM Module(s)
Carefully unscrew and remove the panel on the bottom of your laptop, which gives access to the RAM slots. Gently press down on the two clips at either end of the current RAM module(s) until they pop up and release it from its slot.
Remove the old RAM module(s) and place them in an anti-static bag for safekeeping.
Step 5: Install the New RAM Module(s)
Line up the notch on your new RAM module with the notch in the empty slot and gently push down until it clicks into place. Repeat this process for any additional modules, if applicable.
Step 6: Replace the Cover and Power Up Your Laptop
Screw back the panel cover and ensure it is secure. Once everything is in place, power up your laptop to test if the new RAM has been installed correctly.
If you encounter any issues, double-check that you have installed compatible RAM and that it is seated correctly in its slot.
Step 7: Check Available Memory
Once your laptop boots up, check to see if the new RAM has been recognized by your system. You can do this by opening the "Task Manager" on Windows or "Activity Monitor" on Mac and navigating to the "Performance" tab.
You should see an increase in available memory compared to before the upgrade.
Step 8: Keep Your Old RAMs as Backup
It's always a good idea to keep your old RAM module(s) as a backup in case you encounter any issues with the new ones. This way, you can easily swap them back if needed.
Remember to store them in a secure and anti-static location to avoid any damage.
Step 9: Enjoy the Boosted Performance!
Congratulations, you have successfully upgraded your laptop's RAM! You should now experience improved performance, faster processing speeds, and smoother multitasking capabilities.
These steps apply to most laptops, but it's always best to consult your user manual for specific instructions and precautions.
Challenges and Tips for Upgrading RAM on Different Types of Laptops
While the general steps above apply to most laptops, some may require additional precautions or have specific challenges when it comes to upgrading RAM. Here are some tips for different types of laptops:
- MacBooks: Most recent MacBook models come with soldered RAM, meaning they cannot be upgraded. However, if you have an older model, check the user manual or consult a professional for guidance.
- Ultrabooks: These slim and lightweight laptops often have no access panels at all, making it challenging to upgrade the RAM. You may need to completely disassemble the laptop to reach the RAM slots.
- Chromebooks: Some Chromebook models do not have the traditional RAM slots and instead use eMMC storage, which cannot be upgraded.
- Gaming Laptops: Some gaming laptops may require additional cooling systems or specific types of RAM to handle high-performance tasks. Consult your manual or a professional for guidance.
- All-in-One PCs: For these types of computers, you may need to remove the entire back cover to access the RAM slots, making it more challenging to upgrade.
Upgrading your laptop's RAM is an excellent way to improve its performance without breaking the bank. However, make sure to do thorough research and follow all precautions before attempting it on your own.
What Precautions to Take After Upgrading Your Laptop's RAM?
After successfully upgrading your laptop's RAM, there are a few precautions to keep in mind to ensure its longevity and optimal performance. First, make sure to regularly clean the dust from your laptop's vents and fans as this can affect the temperature and functioning of the RAM.
It's also essential to properly shut down your laptop when not in use instead of just closing the lid. This allows for any necessary updates or installations related to the new RAM to take place.
Additionally, it's crucial to monitor your laptop's temperature and avoid using it on soft surfaces that can block airflow and cause overheating.
Lastly, always handle your laptop with care, especially when transporting it, as any physical damage can affect its performance, including the upgraded RAM. By taking these precautions, you can enjoy your boosted laptop performance for a long time to come.
FAQs
Can I add 16GB RAM to an 8GB laptop?
It depends on the type and model of your laptop. Some laptops may have a maximum capacity of 8GB, while others can support up to 16GB or more. Check your user manual or look up the specifications online to determine if your laptop can handle the additional RAM.
Is it worth upgrading my laptop's RAM?
If you frequently experience slow processing speeds and have multiple tabs open at once, upgrading your laptop's RAM can significantly improve its performance. However, if you rarely encounter these issues, it may not be necessary to upgrade.
How long does it take to upgrade laptop RAM?
The physical process of upgrading laptop RAM can range from 10 minutes to an hour, depending on the type and model of your laptop. However, it may take additional time to research and purchase compatible RAM modules and to properly back up and store your old ones as a precaution.
Conclusion
Upgrading your laptop's RAM can significantly boost its speed and efficiency, making it a wise investment in your device's performance.
By following the detailed steps outlined in this guide, you can unlock enhanced multitasking capabilities and improve overall functionality. Remember, the key to a successful upgrade lies in patience and attention to detail. If you encounter any challenges during the process, don't hesitate to seek professional assistance.
Completing the upgrade yourself can be a rewarding experience, offering a sense of accomplishment as you enhance your laptop's capabilities. Ultimately, this upgrade not only improves performance but also extends the life of your laptop, ensuring it remains a valuable tool for your needs.