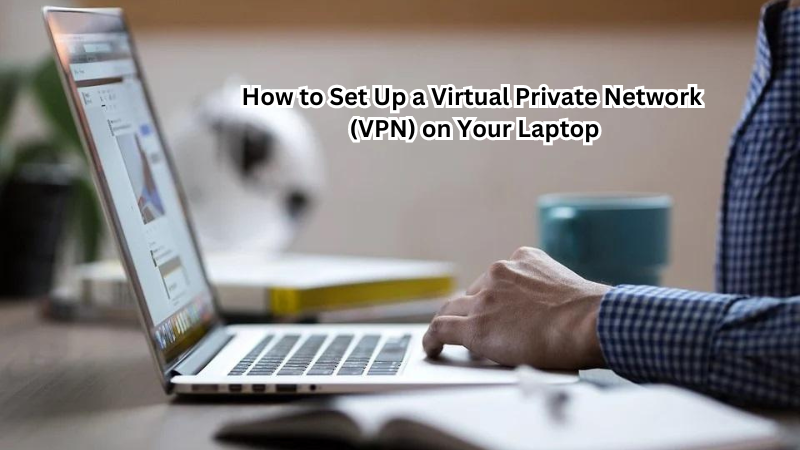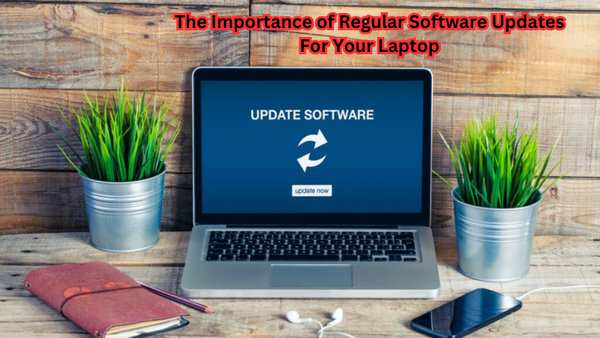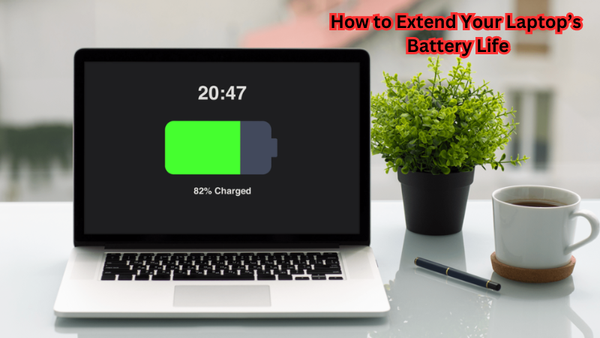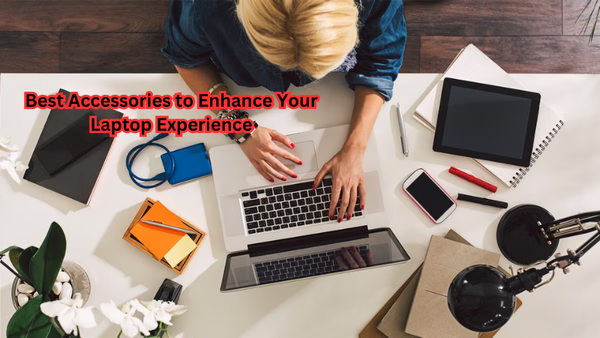In today's digital age, protecting your online privacy and security is more crucial than ever. A Virtual Private Network (VPN) offers a reliable solution by creating a secure, encrypted connection over the internet. It acts as a private tunnel for your data, safeguarding it from prying eyes and cyber threats.
Setting up a VPN on your laptop not only enhances your online security but also allows you to access region-restricted content, offering a truly global browsing experience.
This guide will walk you through the steps to install and configure a VPN, ensuring your personal information remains private while you enjoy unrestricted internet access. Let's dive in and secure your digital world!
What is VPN and How Does it Work?
A VPN is a network technology that extends a private network over the internet, allowing users to securely transmit data between their devices and the VPN server. This creates an encrypted connection that protects sensitive information from potential hackers or ISPs (Internet Service Providers) monitoring your online activities.
When you connect to a VPN, your device encrypts all outgoing traffic before sending it to the VPN server. The server then decrypts the data and sends it to its intended destination, giving you a secure and private connection. Also, the VPN server assigns you a new IP address, masking your actual location and providing access to geo-restricted content.
Benefits of VPN for Your Laptop
Using a VPN on your laptop offers numerous benefits, including:
- Enhanced online security and privacy: A VPN encrypts your data, making it unreadable to unauthorized users. This ensures that sensitive information such as personal passwords, credit card numbers, and bank account details remain protected.
- Access to restricted content: With a VPN, you can bypass regional restrictions or censorship by connecting to a server in a different location. This gives you access to content that may not be available in your region, such as streaming services or websites.
- Public Wi-Fi protection: Connecting to public Wi-Fi networks without protection puts you at risk of cyber attacks. With a VPN, all data transmitted over the network is encrypted, meaning hackers cannot intercept your information.
- Anonymity: By hiding your IP address, a VPN lets you browse the internet anonymously. This prevents websites and advertisers from tracking your online activities and collecting your data.
Does Windows and Mac come with VPNs installed?
Both Windows and Mac operating systems have built-in VPN clients, allowing users to establish a secure connection without installing additional software. However, these built-in options may not offer all the features and security protocols that third-party VPN providers offer. Therefore, it is recommended to research and choose a trustworthy VPN service for your laptop.
Furthermore, some laptops may not come equipped with VPN clients, so it is essential to check your device's specifications before assuming that a built-in VPN is available. Also, keep in mind that these built-in options may have limited server locations, bandwidth restrictions, and slower speeds compared to paid VPN services.
How to Set Up a Virtual Private Network (VPN) on Your Laptop
Now that you understand the basics of VPN and its benefits, let's dive into setting up a VPN on your laptop. Follow these simple steps to ensure a secure and hassle-free connection:
Step 1: Choose a Reliable VPN Service
The first step to setting up a VPN on your laptop is choosing a trustworthy provider. There are numerous VPN services available, so it's essential to do your research and select one that meets your specific needs.
Consider factors such as server locations, security protocols, bandwidth limitations, customer support, and pricing before making a decision. It's also recommended to read reviews and compare different providers before committing to one.
Step 2: Download and Install the VPN Client Software
Once you have chosen a VPN service, the next step is to download and install their client software on your laptop. You can usually find this on the provider's website or by searching for their app in the respective app store for your operating system.
Follow the installation instructions provided by the VPN service, and make sure to read all prompts carefully. Some services may require you to create an account before using their software.
Step 3: Connect to a Server Location
After installing the client software, open it and log in with your credentials (or create an account if necessary). Next, choose a server location from the list of available options. The closer the server is to your physical location, the faster your connection speed will be. However, if you want to access region-locked content, choose a server in that specific location.
Step 4: Customize Your Connection Settings
Most VPN services allow users to customize their connection settings according to their preferences. This includes choosing the security protocol and encryption level, DNS leak protection, and kill switch features. Make sure to read up on these options and select the ones that best suit your needs.
Step 5: Test Your Connection
Once you have completed all the necessary steps, it's essential to test your connection to ensure everything is working correctly. You can do this by visiting websites such as WhatIsMyIP.com or Speedtest.net to check your IP address and internet speed, respectively.
If everything appears to be in order, congratulations! You have successfully set up a VPN on your laptop. However, if you encounter any issues, reach out to the provider's customer support for assistance.
Best Practices for Using a VPN on Your Laptop
To ensure optimal performance and protection while using a VPN on your laptop, here are some best practices to keep in mind:
- Keep your software up-to-date: Make sure to regularly update both your operating system and VPN client software to ensure the latest security features are in place.
- Use strong passwords: Always use unique and complex passwords for all of your accounts, including your VPN account. This adds an extra layer of security to your connection.
- Avoid suspicious websites: While a VPN can protect you from most cyber threats, it's best to avoid visiting suspicious websites or clicking on unknown links while connected to a VPN.
- Be cautious when using public Wi-Fi: Although a VPN provides protection when connecting to public Wi-Fi networks, it's still essential to be cautious and limit sensitive activities such as online banking or shopping while connected.
- Consider multi-device support: Most paid VPN services offer multi-device support, meaning you can use one account on multiple devices. Consider taking advantage of this feature if you want to secure other devices in addition to your laptop.
These best practices will help ensure that your VPN connection remains secure, and your data is protected while using a laptop.
What Kind of Activities Should I Avoid While Using a VPN on My Laptop?
While using a VPN can provide added security and protection, it's essential to understand that it's not a foolproof solution. Therefore, it's still crucial to practice safe internet habits and avoid certain activities while connected to a VPN. Some of these activities include:
- Illegal activities: Just because you're using a VPN doesn't mean you can engage in illegal activities. Your internet activity is still traceable, and your VPN provider may have to comply with law enforcement if necessary.
- Torrenting copyrighted material: Many countries have strict laws regarding downloading copyrighted material through torrenting. Even with a VPN, it's best to avoid engaging in this activity.
- Sharing sensitive information: While a VPN encrypts your internet traffic, it's not immune to vulnerabilities or attacks. Therefore, it's best to avoid sharing sensitive information such as credit card numbers or personal identification while connected to a VPN.
How to Set Up a VPN on MacOS and Windows
While the steps to set up a VPN on your laptop will generally be similar across different operating systems, here is a brief overview of how to do it on MacOS and Windows:
Setting Up a VPN on MacOS
- From your Mac's menu bar, click on the Apple icon in the top left corner.
- Go to System Preferences > Network.
- Click on the + button in the bottom left corner.
- Select VPN from the Interface dropdown menu, then choose the type of VPN you want to set up (e.g., L2TP or IKEv2).
- Enter the server address provided by your VPN provider and a Service name.
- Click on Create, then enter your VPN username and password when prompted.
- Click OK to save the changes, then click on Connect to establish a connection.
Setting Up a VPN on Windows
- Open the Start menu and click on Settings > Network & Internet > VPN.
- Click on Add a VPN connection in the top-right corner.
- Select the type of VPN you want to set up (e.g., PPTP or L2TP/IPsec).
- Enter the server name or address provided by your VPN provider, along with a descriptive name for this connection.
- Click on Save, then click on the newly created connection and select Connect.
- Enter your VPN login credentials when prompted, then click OK to establish a connection.
Congratulations, you have now successfully set up a VPN on your laptop! Remember to follow the best practices mentioned earlier for added security and protection while using a VPN.
FAQs
Does free VPN software offer the same level of protection as paid VPN services?
No, free VPN software often lacks the advanced security features and encryption protocols offered by paid services. Additionally, some free VPNs may collect user data and sell it to third parties, compromising your privacy.
Is it possible to create your own VPN?
Yes, it is possible to create your own VPN using open-source software and setting up a server. However, this requires advanced technical knowledge and may not offer the same level of security as paid VPN services. Therefore, it's recommended to use a reputable VPN provider for optimal protection.
Can I use a VPN on my smartphone or other devices?
Yes, most reputable VPN providers offer multi-device support, allowing you to use one account on multiple devices simultaneously. This includes smartphones, tablets, and even smart TVs.
Conclusion
By following this guide, you've taken an important step toward enhancing your online security and privacy with a VPN on your laptop.
With a VPN, you can confidently browse the internet, knowing your data is protected from cyber threats and intrusive surveillance. Enjoy the freedom of accessing restricted content from anywhere in the world, while maintaining complete privacy.
Remember, the key to ongoing protection lies in regularly using your VPN and keeping its software updated. Embrace this powerful tool as part of your daily digital routine, ensuring a safer, more private online experience. Feel empowered to navigate the digital landscape securely and without limitations!