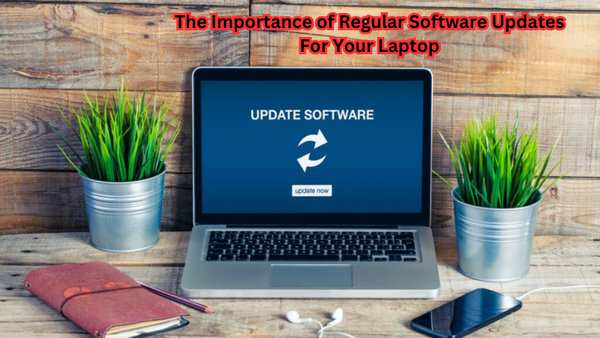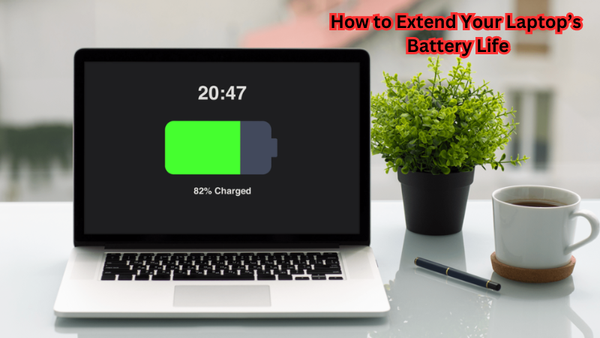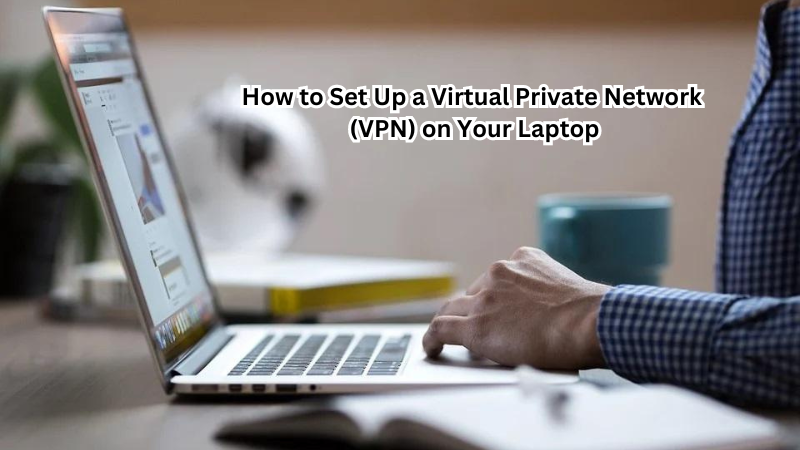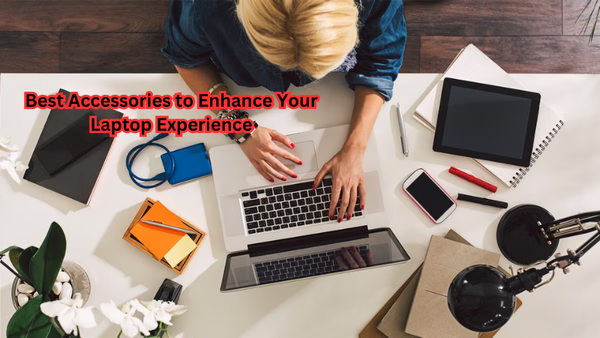In today's fast-paced digital world, a laptop that refuses to charge can be more than just a minor inconvenience—it can disrupt your day-to-day activities, affect productivity, and even lead to data loss.
Addressing charging issues promptly is crucial for maintaining the longevity and performance of your device. Common signs of charging problems include the laptop not powering on, the battery not charging despite being plugged in, or intermittent power connections. These issues can stem from various causes, from faulty chargers to software glitches.
This guide will help you identify the root of the problem and provide practical solutions, ensuring your laptop remains a reliable companion in your daily tasks.
Importance of Faultless Charging
A laptop that charges properly is essential for its optimal performance and longevity. A dead or malfunctioning battery can hinder your productivity, disrupt work schedules, and even cause data loss. Therefore, it is crucial to address charging issues promptly to avoid potential risks. Keeping your laptop's battery charged also ensures that you have a reliable device at hand during power outages or when traveling.
Additionally, proper charging habits can extend your battery's lifespan and reduce the need for frequent replacements, saving you time and money in the long run. With so much reliance on a properly functioning laptop, resolving common charging issues becomes imperative to maintain efficiency in today's digital world.
5 Identifying Common Charging Issues
Before diving into solutions, it's essential to identify the root cause of your laptop's charging problem. Here are five common issues that may be responsible for your device failing to charge properly:
- Faulty Charger: If your laptop is not charging despite being plugged in, the first thing to check is your charger. A faulty charger can result from a damaged cord, loose connections, or broken ports.
- Software Glitches: Sometimes, software issues can interfere with proper battery charging. These glitches may arise from outdated drivers or conflicting programs.
- Battery Malfunctions: Over time, batteries can deteriorate and lose their ability to hold a charge. This issue is more prevalent in older laptops or devices that have been exposed to extreme temperatures.
- Power Settings: Certain power settings on your laptop, such as "battery saver mode," can limit the charging capacity of your device, leading to slow or no charging.
- Physical Damage: Accidental drops or spills can cause physical damage to your laptop's battery or charging ports, hindering its ability to charge properly.
These are just a few common issues that can cause charging problems. Once you have identified the root cause, you can move on to finding a solution.
How to Resolve Common Laptop Charging Issues
Now that you have identified the potential causes of your laptop's charging issues let's look at practical solutions to resolve them.
1. Verify Your Charger
If your laptop is not charging, start by checking your charger for any visible damages such as frayed cords or loose connections. If you find any, replace the charger with a new one. Additionally, try using a different power outlet or charging port on your device to rule out faulty ports as the cause of the problem.
If everything looks fine with your charger, consider borrowing one from a friend or family member to test if it works on your laptop. If it does, then you need to purchase a new charger for yourself.
2. Update Your Software
If your laptop is not charging due to software glitches, updating your system's software can resolve the issue. Start by checking for any updates to your operating system and drivers. Outdated drivers can cause conflicts and disrupt the charging process. Updating them ensures that all components are working together seamlessly.
3. Calibrate Your Battery
Calibrating your battery involves fully charging it, discharging it completely, and then recharging it again. This process helps calibrate the battery's power readings with the actual charge left in it, ensuring accurate readings and optimal performance.
To perform a battery calibration on a Windows laptop:
- Fully charge your laptop until the battery indicator shows 100%.
- Disconnect the charger and use your laptop until the battery completely drains and shuts down.
- Charge your laptop again to 100% without turning it on.
- Repeat this cycle a few times for best results.
To calibrate a MacBook battery:
- Fully charge your MacBook
- Keep using it until the battery is drained, and the device shuts down.
- Leave it off for at least five hours, then fully charge it again without turning it on or interrupting the charging process.
4. Adjust Power Settings
Sometimes, certain power settings can limit the charging capacity of your device, leading to slow or no charging. To resolve this issue, go to your laptop's power settings and make sure that the "battery saver mode" is turned off. You can also adjust the screen brightness or other power-saving features to optimize your battery's charging capacity.
More advanced users can also access their laptop's BIOS settings and adjust the charging thresholds to extend battery life.
5. Check for Physical Damage
If you have accidentally dropped or spilled liquid on your laptop, it may have caused physical damage to your battery or charging ports. In this case, consider taking your device to a professional for repair or replacement of damaged parts.
Battery issues can be frustrating, but with these practical solutions, you can quickly identify and resolve common charging problems. Remember to take proper care of your laptop's battery by following best charging practices to ensure its longevity.
Additional Methods to Extend Your Battery's Lifespan
In addition to addressing common charging issues, there are other methods you can implement to extend your battery's lifespan:
- Avoid Extreme Temperatures: High temperatures can accelerate battery deterioration, while low temperatures can limit its performance. Avoid exposing your laptop to extreme temperatures and store it in a cool, dry place.
- Unplug When Fully Charged: Overcharging can also harm your battery's health. Once your laptop is fully charged, unplug the charger to prevent unnecessary strain on the battery.
- Use Battery-Saving Features: Most laptops come with built-in power-saving features that help conserve battery life. Utilize these features to extend your device's usage time between charges.
- Clean Your Battery Contacts: Dirty or corroded battery contacts can interfere with charging and reduce its efficiency. Regularly clean the contacts using a dry cloth to ensure proper connections.
By following these simple methods, you can prolong your battery's lifespan and avoid common charging issues. Remember, a healthy battery is crucial for your laptop's performance, so take good care of it to ensure optimal functioning.
When to Seek Professional Help
If you have tried all the above methods and your laptop is still not charging, it may be time to seek professional help. A technician can diagnose and address any underlying hardware issues that may be causing the problem.
Don't wait until your battery completely dies before seeking help. Acting quickly can save you from having to replace your entire device in the long run.
And there you have it, a comprehensive guide to troubleshooting common laptop charging issues. Remember to regularly maintain your device and its battery for optimal performance. Happy charging!
Preventive Measures for Avoiding Laptop Charging Issues
Prevention is always better than cure, and this holds for laptop charging issues as well. To avoid any potential problems with your laptop's battery, it is essential to follow some preventive measures.
Firstly, invest in a good-quality charger and take care of it by avoiding any physical damage or exposing it to extreme temperatures. Additionally, regularly updating your software and performing battery calibrations can also prevent charging issues.
Proper handling and maintenance of your device can also go a long way in preventing hardware-related charging problems. Avoid dropping or spilling liquid on your laptop, and make sure to clean the battery contacts regularly.
Lastly, following best charging practices like unplugging when fully charged and utilizing power-saving features can significantly extend your battery's lifespan and prevent common charging issues. With these preventive measures in place, you can ensure the smooth and efficient functioning of your laptop's battery for a longer period.
Does Wireless Laptop Charging Solve These Issues?
Wireless charging technology is becoming increasingly popular, but does it solve the common issues associated with traditional laptop charging?
While wireless charging eliminates the need for cables and ports, it does not necessarily address battery-related problems. Wireless chargers still require proper alignment and contact with your device to charge effectively, and they may also be affected by high or low temperatures.
Additionally, wireless charging technology is still relatively new and may not be available for all laptop models. It also tends to be slower than traditional charging methods, which can be inconvenient for those who need their laptops charged quickly.
FAQs
How long should a 100% laptop battery last?
The lifespan of a fully charged laptop battery can vary depending on various factors such as usage, settings, and age of the device. On average, a 100% charged battery can last between 2-4 hours for basic tasks and up to 8 hours for more efficient laptops. However, it is always best to check your device's specifications for an accurate estimate.
Can I overcharge my laptop battery?
Yes, overcharging can harm your battery's health and decrease its lifespan. Once your laptop is fully charged, unplug it from the charger to prevent unnecessary strain on the battery.
How often should I calibrate my laptop battery?
It is recommended to calibrate your laptop battery every 2-3 months to ensure accurate readings and maintain its efficiency. However, this can vary depending on your device's usage and battery model.
Conclusion
Addressing common laptop charging issues doesn't have to be a daunting task.
By following the steps outlined in this guide, you can effectively troubleshoot and resolve problems, from checking connections and examining hardware to updating software and performing battery calibration. Regular maintenance and prompt action are key to preventing charging issues from escalating into major disruptions.
Remember, maintaining battery health and proper charger use can significantly extend your laptop's lifespan. By applying these solutions, you'll ensure your laptop remains a reliable asset for both work and leisure. Feel empowered to tackle charging issues head-on, ensuring uninterrupted productivity and peace of mind.