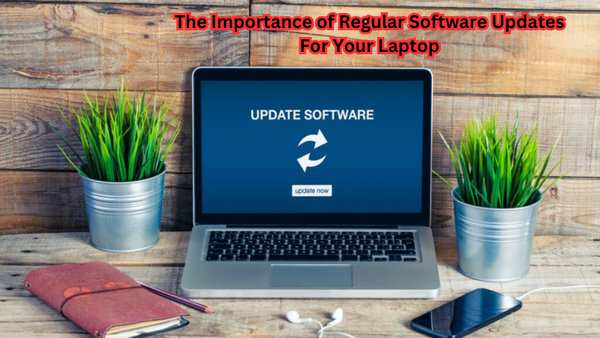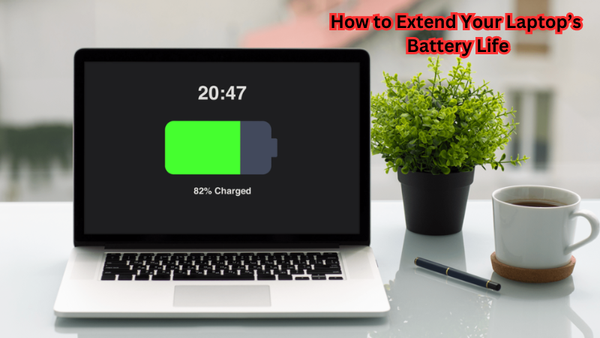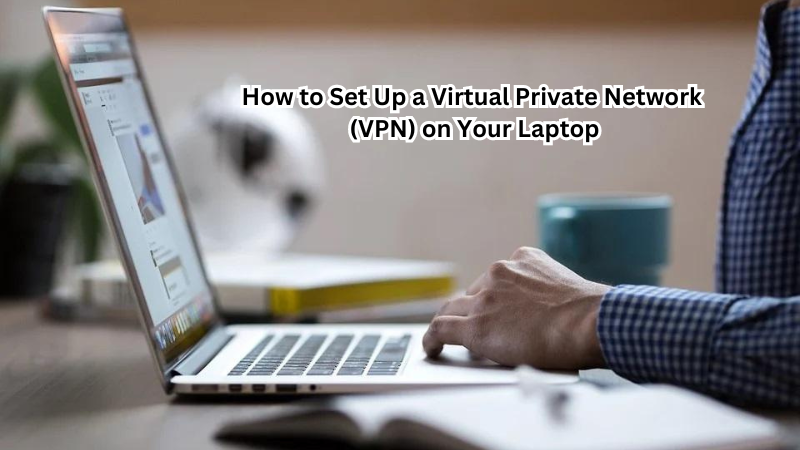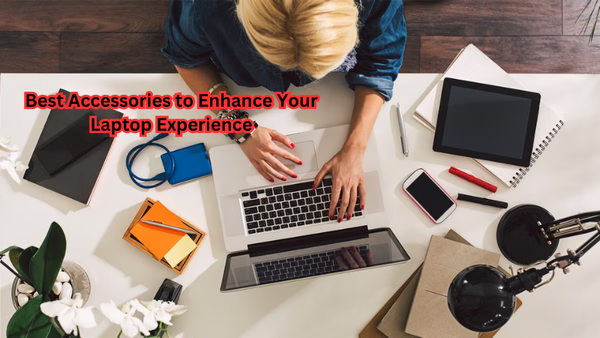Reinstalling your laptop's operating system can be a valuable step toward enhancing its performance and security.
This guide will walk you through the process of safely reinstalling your OS, focusing on key concepts like how to install Windows using the Windows Media Creation Tool and the importance of creating installation media. A clean install not only resolves persistent software issues but also refreshes your system for optimal functionality.
Equipping yourself with a recovery drive ensures you have a safety net, allowing for a smoother recovery if needed. By following these steps, you'll achieve a streamlined and efficient system, ready to meet your computing needs with renewed vigor.
What is Operating System Reinstallation?
Before diving into the process, it's essential to understand what operating system (OS) reinstallation means. It refers to wiping out all the files and data from your laptop's hard drive and then installing a fresh copy of your OS.
This process erases all existing data, including software applications, documents, photos, videos, and any other personal files. Therefore, it's crucial to backup all your important data before proceeding with the reinstallation.
Moreover, reinstalling the OS will restore your laptop to its original factory settings. This means that any customizations or modifications you have made to your operating system will be removed and revert back to its default state.
Why Should You Reinstall Your Laptop's Operating System?
There are many reasons why you may want to reinstall your laptop's operating system. Some of the most common ones include:
- Software Issues: If your laptop is experiencing frequent crashes, freezes, or other software-related issues that cannot be resolved through troubleshooting, a reinstallation can help resolve them. It removes any corrupted or damaged files and replaces them with fresh copies.
- Excessive Clutter: Over time, laptops can become bogged down with unnecessary files and programs, leading to slower performance and reduced storage space. Reinstalling the OS clears out all these cluttered files and gives your device a clean slate to work with.
- Security Concerns: If your laptop has been infected with a virus or malware that cannot be removed via antivirus software, reinstalling the OS can help eliminate these threats and provide a more secure environment for your device.
These are just a few examples of why it may be necessary to reinstall your laptop's operating system. It's important to note that this process should not be taken lightly, and it's always best to consult with a professional or follow comprehensive guides like this one before proceeding.
How to Reinstall Your Laptop's Operating System Safely
Now that you understand the importance and purpose of operating system reinstallation, let's dive into the step-by-step process of how to do it safely.
Step 1: Backup Your Data
Before proceeding with any type of OS reinstallation, it is crucial to backup all your important data.
This includes documents, photos, videos, music, and any other personal files that you want to keep. You can save them on an external hard drive or a cloud storage service like Google Drive or Dropbox.
Step 2: Prepare Installation Media
To reinstall your laptop's operating system, you will need to have installation media readily available. This can be in the form of a USB drive or a CD/DVD.
You can usually purchase these from your laptop manufacturer or download them online. To create installation media for Windows, you can use the Windows Media Creation Tool. USB flash drive is recommended as it provides a faster installation process.
Step 3: Access BIOS and Change Boot Order
Next, you will need to access the BIOS (Basic Input/Output System) on your laptop. This is where you can change the boot order of your device, meaning that it will prioritize booting from the installation media over other options like the hard drive or network.
To enter the BIOS, restart your laptop and press a specific key (usually F2 or Del) as soon as it starts up. Consult your laptop's manual if you are unsure which key to use. Once in the BIOS, navigate to the "Boot" tab and change the boot order to prioritize the installation media.
Step 4: Boot from Installation Media
Once you have changed the boot order, save your changes and exit the BIOS. Your laptop will now restart and boot from the installation media rather than the hard drive. Follow the prompts on screen to begin the reinstallation process.
Step 5: Format Hard Drive and Install OS
At some point during the clean installation process, you will be given an option to format your hard drive.
This is where all existing data on your laptop will be erased, so it's important to double-check that you have backed up all necessary files before proceeding. After formatting, follow the instructions to install a fresh copy of your operating system.
Step 6: Reinstall Drivers and Necessary Software
Once the OS installation is complete, you will need to reinstall any necessary drivers for your laptop's hardware components.
You can usually find these on the manufacturer's website or the installation media. Additionally, you will need to reinstall any essential software programs that were previously installed on your device.
Step 7: Restore Backed-Up Data
Finally, once all necessary drivers and software have been reinstalled, you can restore your backed-up data onto your laptop.
This will ensure that all your personal files are returned to their original locations and accessible on your newly reinstalled operating system.
Installation method may vary slightly depending on your laptop's specific make and model, so it's always best to consult with professional. To reinstall windows 10, you can refer to Microsoft's official guide for more detailed instructions.
Tips for Maintaining a Healthy Operating System
Maintaining a healthy operating system is essential for the optimal performance and longevity of your laptop. Here are some tips to help you keep your OS in top shape:
- Regular Updates: It's important to regularly update your operating system, as these updates often contain security patches, bug fixes, and new features that can improve its overall functionality.
- Uninstall Unused Programs: Unnecessary programs take up storage space and can slow down your device. Make it a habit to regularly uninstall any unused software from your laptop.
- Use Antivirus Software: Installing reputable antivirus software and running regular scans can help prevent viruses and malware from infecting your device. This will keep your OS and personal data safe.
- Clear Cache and Temporary Files: Over time, your laptop accumulates temporary files and cache, which can take up storage space and cause performance issues. Be sure to clear these out regularly to keep your OS running smoothly.
- Avoid Downloading Suspicious Content: To prevent viruses and malware from infecting your device, avoid downloading content from unknown or suspicious sources. Stick to trusted websites and verify the safety of a file before downloading it onto your laptop.
By following these tips, you can maintain a healthy operating system for your laptop and minimize the need for frequent reinstallation in the future.
Is It Safe to Reinstall Windows on a Laptop?
If you're a Windows user, you may be wondering if it's safe to reinstall the OS on your laptop.
The short answer is yes, as long as you follow proper procedures and precautions. Reinstalling Windows can often fix various issues and help improve the performance of your device.
However, it's important to note that reinstalling any operating system comes with some risks, such as data loss or potential hardware conflicts. On same computer, you can reinstall without any worry of losing your files. To be safe, it's always recommended to backup important data before proceeding with a reinstallation.
That's why it's crucial to backup your data and follow comprehensive guides before proceeding with a reinstallation. Additionally, if you are not confident in performing the process yourself, it's best to seek professional help to avoid any potential problems.
What Kind of Problems Can Reinstalling Your OS Solve?
Reinstalling your operating system can potentially solve a variety of issues, including:
- System Crashes or Freezes: If your laptop frequently crashes or freezes, it could be due to corrupt system files or software conflicts. A fresh OS installation can often fix these problems.
- Slow Performance: Over time, an operating system may become cluttered and bogged down with unnecessary programs and files, resulting in slow performance. Reinstallation can help clear out any accumulated data and improve overall speed.
- Virus or Malware Infection: Viruses and malware can cause significant damage to your laptop's operating system and personal data. Reinstalling the OS can help remove these threats and protect your device in the future.
- Software or Driver Conflicts: If you experience problems with certain programs or hardware components, it could be due to conflicts with existing software or drivers. A clean OS installation can often resolve these issues.
So, if you're facing any of these problems with your laptop, it may be worth considering a reinstallation of your operating system as a possible solution. Remember to backup your data and follow proper procedures for a safe and successful reinstallation.
FAQs
How do I completely reinstall my laptop?
The process of completely reinstalling a laptop may vary depending on the operating system and device. However, the general steps include backing up data, formatting the hard drive, installing a fresh copy of the OS, reinstalling drivers and necessary software, and restoring backed-up data.
Can I reinstall my OS without losing my files?
It is possible to reinstall your operating system without losing your files by choosing the option to keep personal files during the installation process. However, it's always recommended to back up all important data before proceeding with a reinstallation.
How often should I reinstall my laptop's operating system?
There is no set time frame for how often you should reinstall your laptop's operating system. It's best to only do it when necessary, such as when facing persistent issues with the OS or after a major hardware upgrade. Regular maintenance can help keep your OS in top shape without needing frequent reinstallation.
Conclusion
In conclusion, reinstalling your laptop's operating system can significantly enhance performance and security, offering a fresh start for your device.
By carefully following the steps outlined, including creating installation media, accessing the boot menu, and utilizing the Windows Recovery Environment, you can ensure a smooth setup process. Installing Windows afresh clears out any lingering software issues and revitalizes your system.
Remember, each step is crucial for safeguarding your data and ensuring efficient reinstallation. By adhering to this guide, you’ll not only tackle existing problems but also optimize your laptop for future use, enabling you to enjoy a seamless and upgraded computing experience.