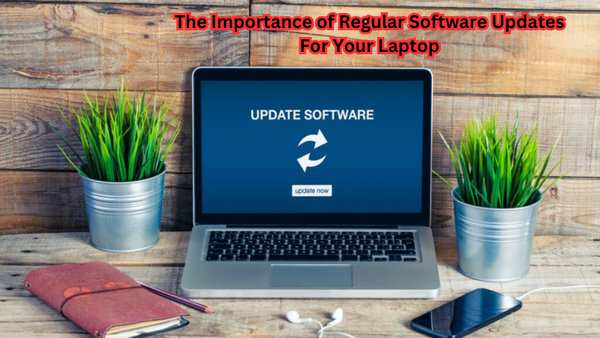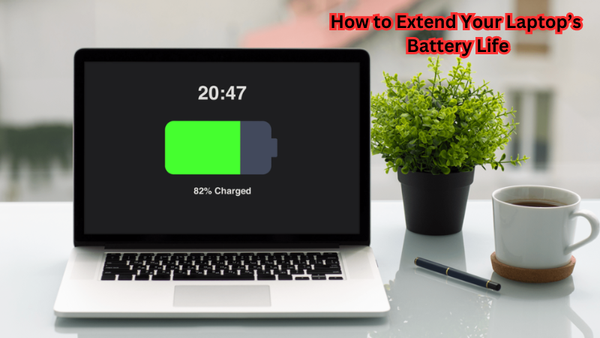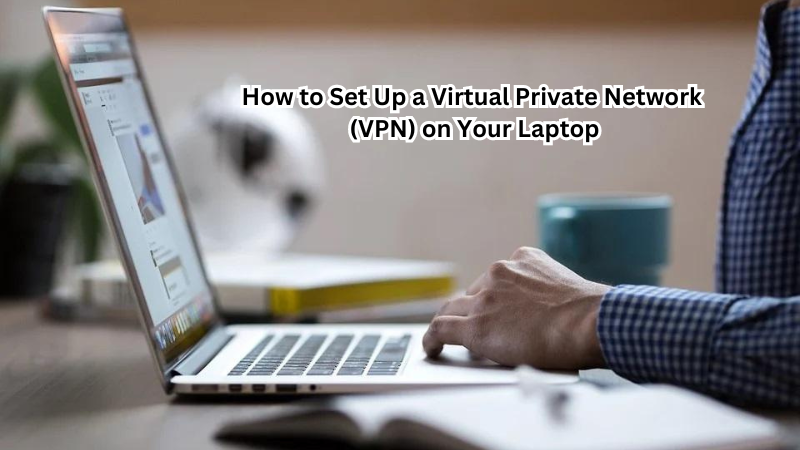Resetting your HP Stream laptop to factory settings is an effective solution for resolving persistent issues, preparing your device for a new user, or enhancing performance. The HP Recovery Manager simplifies this process, guiding you through steps that reset Windows and restore the original configuration.
It's crucial to remember that a factory reset will erase personal files, Windows drivers, and settings, making it essential to back up important data and disconnect any external devices before proceeding. You’ll need your Microsoft account details handy for the reinstallation process.
Whether you own an HP Stream 14 or another model, this guide will help ensure a smooth reset, returning your laptop to its pristine condition.
Overview HP Stream Laptop
The HP Stream laptop is a budget-friendly, lightweight device that caters to everyday computing needs.
It runs on the Windows operating system and comes with Microsoft Office 365 Personal Edition pre-installed. The compact size and long battery life make it an ideal choice for students, commuters, or anyone looking for a portable laptop.
Furthermore, the HP Stream laptop offers cloud storage options and is equipped with an HD webcam, allowing users to stay connected and productive on the go. However, like any electronic device, it may encounter issues or become sluggish over time due to various factors such as software conflicts, malware, or outdated drivers.
Importance of Factory Resetting
A factory reset is a crucial step in troubleshooting and maintaining the optimal performance of an HP Stream laptop.
It reinstalls the Windows operating system, removing any software conflicts or malware that may be causing issues. Additionally, a factory reset also restores the original configuration, making it an effective solution for resolving persistent problems.
Another important aspect of performing a factory reset is preparing the device for a new user. If you are planning to sell or give away your HP Stream laptop, resetting it to its factory settings will ensure that all your data and files are erased.
In case you encounter serious issues with your HP Stream laptop, such as being unable to boot into Windows recovery mode or experiencing system crashes, a factory reset is often the most effective solution. It allows you to start fresh and eliminate any potential hardware or software issues.
Reasons for Factory Reset
There are several reasons why you may need to perform a factory reset on your HP Stream laptop:
- Resolving persistent issues: If your laptop is experiencing recurring crashes, freezes, or other errors that cannot be resolved through troubleshooting methods, a factory reset can help resolve these issues.
- Preparing for a new user: If you plan on selling or giving away your laptop, resetting it to its factory settings will ensure that all your data and files are completely removed from the device.
- Enhancing performance: Over time, your laptop may become sluggish due to various factors such as software conflicts, outdated drivers, or malware. A factory reset can help restore the original configuration and improve performance.
- Starting fresh: In case of serious issues with your laptop, a factory reset can be an effective solution to eliminate any potential hardware or software problems.
How to Factory Reset HP Stream Laptop
Now that we've discussed the importance of factory resetting and reasons why you may need to perform one on your HP Stream laptop, let's dive into the step-by-step process:
Preparing for the Reset:
Before proceeding with the factory reset, it's essential to back up your files and disconnect any external devices such as USB drives or printers. You can also use cloud storage options to back up important data.
Accessing HP Startup Menu:
To access the HP Startup Menu, start by turning off your laptop and pressing the power button. As soon as the HP logo appears on the screen, press F11 repeatedly until you see the "Choose an option" screen.
Selecting System Recovery:
Next, select "Troubleshoot" from the list of options available on the "Choose an option" screen. Then, click on "Reset this PC" and choose between "Keep my files" or "Remove everything," depending on your preference.
Using HP Recovery Manager:
If your HP Stream laptop comes with the HP Recovery Manager, you can use this program to perform a factory reset. Simply open the program from the Start menu or by pressing F11 during startup and follow the on-screen instructions.
Factory Restore using Settings App:
On newer HP laptops, you can also access the "Reset this PC" option through the Settings app. Go to "Update & Security" > "Recovery" and click on "Get started" under "Reset this PC." Then, choose between keeping your files or removing everything and follow the prompts.
Performing a Hard Reset:
In case your laptop is unable to boot into Windows recovery mode, you can perform a hard reset by pressing and holding the power button for 15 seconds. This will force your laptop to shut down and then restart.
Using Cloud Download Option:
For older HP laptops that do not have the HP Recovery Manager, you can use the cloud download option to perform a factory reset.
Go to the Microsoft website and follow the instructions to download Windows recovery files onto a USB drive or external storage device. Then, insert the USB into your laptop and access it through the startup menu.
Updating Drivers after Factory Reset:
After performing a factory reset on your HP Stream laptop, it's essential to update all drivers using the Device Manager. This ensures that your laptop is running on the latest software and can prevent future issues.
In conclusion, performing a factory reset on your HP Stream laptop is an important step in maintaining its optimal performance and resolving any persistent issues. It's crucial to follow proper instructions and back up your data before proceeding with the reset to avoid any potential data loss.
Post-Reset Steps:
After the factory reset, it's essential to go through a few additional steps to ensure that your laptop is ready for use:
- Set up Windows: After the reset, you will need to set up Windows by following the prompts on the screen.
- Reinstall necessary software: If you have any essential programs or software installed on your laptop, make sure to reinstall them.
- Update Windows and drivers: It's crucial to update your operating system and drivers after a factory reset to ensure optimal performance.
- Restore backed-up files: Finally, restore any backed-up data or files onto your laptop.
By following these steps, your HP Stream laptop should be ready for use in no time. Remember to keep your laptop updated and perform regular maintenance to prevent any future issues.
Tips for Avoiding the Need for Factory Reset
While a factory reset can be an effective solution, it's always better to avoid the need for one in the first place. Here are some tips to help you avoid potential issues with your HP Stream laptop:
- Regularly back up important data: Make sure to regularly back up your files and data using cloud storage or external devices.
- Perform regular maintenance: Keep your laptop updated, run virus scans, and uninstall any unnecessary software to prevent performance issues.
- Handle with care: Handle your laptop with care and avoid physical damage that could lead to hardware problems.
- Seek professional help: If you encounter persistent issues on your laptop, seek professional help from an authorized HP technician.
By following these tips, you can prevent the need for a factory reset and keep your HP Stream laptop running smoothly.
How to Factory Reset an HP Laptop on Windows 10
If you have an HP laptop with Windows 10, here's a quick guide on how to perform a factory reset:
- Go to the "Start" menu and click on "Settings".
- In the Settings window, click on "Update & Security".
- On the left-hand side, click on "Recovery".
- Under "Reset this PC", click on "Get started".
- Choose between keeping your files or removing everything.
- Follow the prompts to complete the reset process.
Remember to back up your data before proceeding with the reset. If you encounter any issues during the reset, refer to the troubleshooting steps provided by HP or seek professional help.
Is There a Way to Restore My Data After a Laptop Factory Reset?
Yes, there are ways to restore your data after a laptop factory reset. As mentioned earlier, it's essential to back up your files before performing a reset. If you have done so, you can simply restore the backed-up data to your laptop after completing the reset.
However, if you did not back up your data beforehand, there are still options available for restoring it. You can try using data recovery software or seek professional help from a data recovery service. Keep in mind that these methods may not guarantee a full recovery of all your lost files. Storage space and the length of time since the factory reset may affect the success rate of data recovery.
An HP laptop factory reset is a useful tool for troubleshooting and maintaining optimal performance. Reset settings may vary depending on your specific laptop model, so make sure to refer to the HP support website for detailed instructions.
FAQs
How to hard reset a laptop?
To hard reset a laptop, you can press and hold the power button for 15 seconds to force it to shut down. Then, turn on your laptop again to perform a soft restart.
What happens when you reset a PC?
When you reset a PC, all personal files and apps will be removed from the device. The operating system will be reinstalled, and the computer's settings will return to their default state.
Is it safe to factory reset my HP Stream laptop?
Yes, as long as you have backed up important data beforehand, it is safe to perform a factory reset on your HP Stream laptop. Make sure to follow proper instructions and seek professional help if needed.
Conclusion
Completing a factory reset on your HP Stream laptop can significantly improve its performance and resolve persistent issues.
By following the outlined steps, you ensure a smooth transition back to factory settings while safeguarding your files through thorough backups. Remember to carefully follow each step, from accessing the recovery options to restoring your device with the HP Recovery Manager.
A successful reset not only refreshes your laptop's system but also provides the satisfaction of a clean start. If you encounter any difficulties or uncertainties during the process, don't hesitate to seek professional assistance. With patience and careful attention, your HP Stream will be ready for a new beginning.