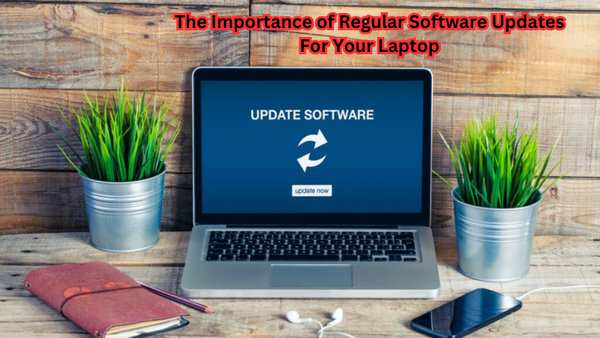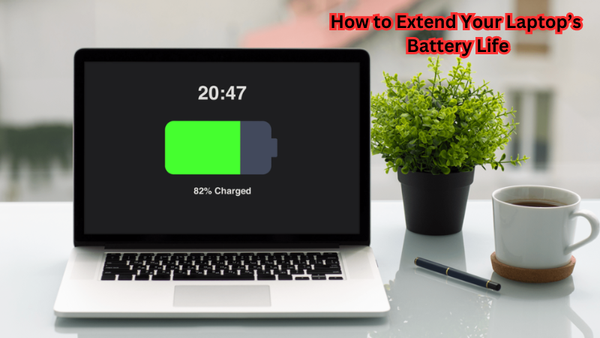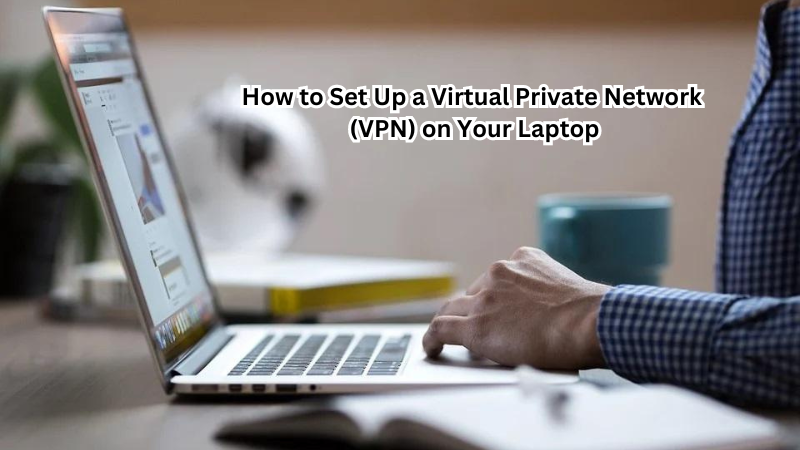Unlock the full potential of your workspace by connecting dual monitors to your laptop, creating an environment that enhances productivity and multitasking. Whether you're managing spreadsheets or attending virtual meetings, multiple monitors offer the flexibility and ease to handle various tasks simultaneously.
Setting up multiple displays is simpler than it seems, provided your laptop supports video output. Essential tools like HDMI cables or a USB video adapter make it easy to connect external monitors efficiently.
This guide will walk you through the straightforward process, ensuring you have everything needed for a seamless setup. Embrace the power of multiple displays and transform your laptop into a dynamic command center for work or play.
Advantages of Connecting Two Monitors to Your Laptop
There are several advantages to connecting two monitors to your laptop, making it a popular choice among professionals and gamers alike. Here are some of the benefits you can expect from setting up dual monitors:
- Expanded Screen Real Estate: With two external monitors connected to your laptop, you can extend your desktop and have more space to work with. This is especially beneficial for tasks that require multiple windows or programs open simultaneously.
- Enhanced Productivity: Having two external monitors allows you to have different applications running on each screen, which means you won't have to constantly switch between tabs or windows. This streamlines your workflow and minimizes distractions, resulting in increased productivity.
- Improved Multitasking: For those who work with large amounts of data or need to monitor multiple tasks at once, dual monitors are a game-changer. You can have one monitor dedicated to specific tasks while using the other for general use or reference materials.
- Flexible Display Settings: Dual monitors give you the freedom to customize your display settings according to your preferences. You can choose to mirror your laptop screen, extend it, or have one monitor as the primary display and the other as an extended display.
External monitor setup also offers benefits for gamers, such as a wider field of view and increased immersion in gameplay. Additional monitors to a laptop also allow for easier screen sharing during presentations or meetings with clients or colleagues.
How to Connect Two Monitors to My Laptop
Now that you understand the advantages of connecting two monitors to your laptop, let's dive into the step-by-step process of setting it up. Depending on your laptop's model and available ports, there are a few different ways to connect multiple monitors.
Necessary Equipment
Before you begin, make sure you have the necessary equipment on hand to connect your monitors. This includes:
- HDMI Port: Most modern laptops come equipped with at least one HDMI port, which is the most common type of video output port used for connecting external displays.
- HDMI Cable: You'll also need an HDMI cable to connect your laptop to the monitor. Make sure the cable's length is appropriate for your setup.
- VGA Port or USB-C Ports: Some laptops may not have an HDMI port, but they might have a VGA port or USB-C port. In this case, you'll need the appropriate cables to connect your monitors.
- Docking Station: If your laptop has limited ports or does not support multiple video output ports, you can use a docking station. This device connects to your laptop via a single cable and provides additional ports for connecting external displays, among other peripherals.
- HDMI Splitter: If your laptop has only one HDMI port and you need to connect two monitors, you can use an HDMI splitter. This device splits the signal from one HDMI output into multiple outputs, allowing you to connect more than one monitor.
1. Determine Your Laptop's Video Output Ports
The first step is to identify the available video output ports on your laptop. As mentioned earlier, most laptops come with at least one HDMI port, but you may also have VGA or USB-C ports. Check your laptop's manual or do a quick online search to find out which ports are available on your specific model.
2. Connect Your Monitors
Once you've identified the available video output ports, it's time to connect your monitors. If your laptop has multiple HDMI ports, simply plug in an HDMI cable from each monitor into the corresponding port on your laptop.
If you have a combination of different video output ports, such as HDMI and VGA, you'll need to use the appropriate cables to connect your monitors. For example, if your laptop has an HDMI port and a VGA port, you can use an HDMI cable for one monitor and a VGA cable for the other.
If your laptop only has one video output port, such as an HDMI port or USB-C port, you can use a docking station or HDMI splitter to connect multiple monitors.
3. Adjust Display Settings
Once your monitors are connected, you may need to adjust the display settings on your laptop. Depending on your operating system, this process may vary slightly, but it generally involves going into the display settings and selecting how you want your screens to be arranged (e.g., mirrored or extended display).
You can also adjust other display settings, such as screen resolution, refresh rate, and orientation. Play around with these settings to find what works best for you.
4. Test Your Setup
Before you start using your dual monitors regularly, it's a good idea to test your setup by opening different applications or programs on each monitor. This will ensure everything is working correctly and give you a chance to make any necessary adjustments.
Tips for Optimizing Your Dual Monitor Setup
Now that you have successfully connected two monitors to your laptop, here are some tips for optimizing your setup:
- Use Keyboard Shortcuts: Many operating systems have keyboard shortcuts that can help you navigate between screens or move windows from one monitor to another quickly. Familiarize yourself with these shortcuts for a smoother experience.
- Organize Your Monitors: Consider which applications or programs you use most frequently and place them on the monitor that is most comfortable for you to view. This could be your primary display or the one closer to your dominant hand.
- Set a Wallpaper Spanning Both Screens: If you have two identical monitors, consider setting a wallpaper that spans both screens. This can create a seamless visual experience and make it feel like one large display.
- Use Different Monitor Sizes: While having two identical monitors can be aesthetically pleasing, using different-sized monitors can also offer some benefits. For example, you may want a larger monitor for tasks that require more screen real estate, while a smaller monitor can be used for reference materials or communication apps.
- Close Unused Applications: Having two monitors can make it tempting to have multiple applications open at once. However, this can quickly clutter up your screens and affect productivity. Close any unused applications to keep your workspace organized.
How to Arrange and Extending Displays on Windows 10
If you are using a Windows 10 operating system, here's how to arrange and extend displays:
- Right-click on your desktop and select "Display Settings."
- In the display settings menu, click on "Identify" to see which monitor is labeled as 1 or 2.
- To change the position of one monitor, simply drag it to where you want it to be about the other monitor.
- Under the "Multiple displays" section, select either "Duplicate these displays" for mirrored screens or "Extend these displays" for an extended display.
- If you selected extended display, choose which monitor will be your primary display by clicking on it and checking the box next to "Make this my main display."
- Click "Apply" to save your changes.
You can also change screen resolution, orientation, and other settings in this menu.
How to Arrange and Extending Displays on MacOS
If you're using a MacOS operating system, here's how to arrange and extend displays:
- Click on the Apple icon in the top left corner and select "System Preferences."
- In the System Preferences menu, click on "Displays."
- Click on the "Arrangement" tab.
- To change the position of one monitor, simply drag it to where you want it to be about the other monitor.
- Under the Arrangement section, check or uncheck the box next to "Mirror Displays" for mirrored screens or "Show mirroring options in the menu bar when available" for an extended display.
- If you selected extended display, choose which monitor will be your primary display by dragging the white bar at the top of one screen onto another.
- You can also adjust screen resolution, refresh rate, and other settings in this menu.
To connect dual monitors to your laptop, follow these steps and optimize your setup with the tips provided.
How to Handle Common Issues
Even with careful setup and optimization, you may encounter some common issues when using dual monitors. Here are some potential solutions:
- Monitor Not Detected: If your laptop is not detecting one or both of your monitors, make sure all cables are securely connected to the correct ports. You can also try restarting your computer or updating your graphics card drivers.
- Different Resolutions on Each Monitor: If your monitors have different resolutions, this can cause images or text to appear differently on each screen. Adjust the display settings to make sure they are set at the same resolution.
- Mouse Cursor Stuck Between Monitors: Sometimes, the mouse cursor can get stuck in between displays when moving it from one screen to another. To fix this, move your cursor to the center of one monitor and slowly move it toward the other until it appears on that screen.
- Applications Opening on Wrong Monitor: If applications are opening on the wrong monitor, you can use keyboard shortcuts to move them to the desired screen. On Windows, press "Windows + Shift + Left or Right Arrow" to move an application between screens. On MacOS, click and hold on the green maximize button of an application window and drag it to the desired screen.
Second monitor setups can greatly enhance productivity and make tasks such as multitasking, gaming, and video editing much easier. With these tips and troubleshooting techniques, you'll be able to take full advantage of your dual monitor setup.
FAQs
Can a laptop connect to 2 monitors?
Yes, most modern laptops have the capability to connect to two monitors. However, it is important to check the specifications of your specific laptop model before attempting to connect multiple monitors.
How do you switch between two monitors?
If your setup is extended displays, you can simply move your cursor from one screen to another. If you are using mirrored screens, you can use keyboard shortcuts or go into display settings and change the settings for mirroring.
What is the difference between duplicate and extend displays?
Duplicate displays show an exact copy of what is on one monitor on another monitor. Extended displays allow you to have two separate screens with different content on each.
Conclusion
In conclusion, setting up dual monitors with your laptop is a straightforward process that can significantly boost your productivity and multitasking prowess.
By simply connecting external monitors using HDMI cables or USB video adapters, you can transform your laptop into a versatile workstation. This guide has outlined the necessary steps, to ensure a smooth and stress-free setup.
With multiple displays, you'll experience the ease of managing various tasks simultaneously, making your work life more efficient and enjoyable. Don't hesitate to explore additional settings and features to refine your dual monitor configuration further. With the right equipment and a little know-how, enhancing your workspace is well within reach.