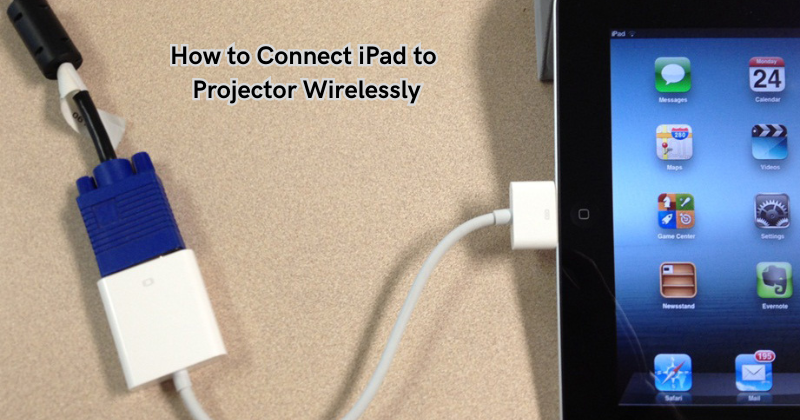Connecting your iPad to a projector wirelessly unlocks a world of seamless presentations, immersive entertainment, and dynamic visual experiences. This wireless connection liberates you from the constraints of cables, empowering you to share your screen with ease and flexibility.
Whether you're delivering a compelling presentation, indulging in a cinematic viewing experience, or showcasing creative content, the wireless integration between your iPad and the projector elevates the possibilities.
In this guide, we'll embark on a journey through the straightforward yet impactful steps to establish this wireless connection, paving the way for captivating presentations, engaging visuals, and an enhanced viewing experience that transcends traditional bounds.
Pre-requisites for Wireless Connection
Before we dive into the steps, let's make sure that you have all the necessary prerequisites to connect your iPad to a projector wirelessly.
- A projector with wireless capabilities or a wireless adapter: To establish the wireless connection between your iPad and the projector, you'll need either a projector with built-in Wi-Fi capabilities or an external wireless adapter that can be connected to your projector's HDMI or VGA port.
- An iPad with AirPlay compatibility: The wireless connection we'll set up is through Apple's proprietary technology, AirPlay. Therefore, you'll need an iPad model that supports AirPlay, such as the iPad Pro, iPad Air, or newer versions of the standard iPad models. Older iPads may not have this feature, so make sure to check your iPad's compatibility before proceeding.
- A stable Wi-Fi network: Both the projector and the iPad need to be connected to the same Wi-Fi network for AirPlay to work. Therefore, it's essential to ensure a reliable internet connection before attempting the wireless connection.
Here will discuss different methods to connect your iPad to a projector wirelessly.
How to Connect iPad to Projector Wirelessly:
iPad to a projector wirelessly is not a challenging task; in fact, it can be accomplished in a few simple steps. We'll cover three methods to establish this wireless connection:
Method 1: Using AirPlay Mirroring
AirPlay Mirroring allows you to mirror the contents of your iPad's screen onto the projector wirelessly. iPad screen is displayed on the projector; you can navigate through your device and interact with its apps in real-time. IOS device should recognize the projector automatically once it is turned on and connected to the same Wi-Fi network as your iPad. This method showcases everything on your iPad display in real time, including apps, games, pictures, videos, and presentations.
Here's how to set it up:
- Connect the projector to a power source: Make sure your projector is connected to a power source and turned on.
- Connect the projector to the same Wi-Fi network as your iPad: Go to the settings on your projector and connect it to the same Wi-Fi network that your iPad is linked to.
- Enable AirPlay Mirroring on your iPad: Swipe down from the top right corner of your iPad's screen to access the Control Center. Tap on "Screen Mirroring" and select your projector from the list of available devices. If prompted, enter the passcode displayed on the projector's screen to establish the connection.
- Adjust settings and start mirroring: Once connected, you can adjust the display settings on your iPad according to your preference, such as changing the screen orientation or adjusting the brightness. Once done, you can start mirroring by tapping the "Start Mirroring" option on your iPad's control center.
Method 2: Using Apple TV
If you have an Apple TV connected to your projector, you can use it to wirelessly connect your iPad and enjoy all the benefits of AirPlay. iPad display wirelessly to the big screen.
Here's how to do it:
- Connect the Apple TV to a power source and your projector: Make sure your Apple TV is connected to a power source, and then connect it to your projector using an HDMI cable.
- Turn on both the Apple TV and the projector: Turn on both devices and make sure your projector is set to the correct input source.
- Connect the iPad to the same Wi-Fi network as the Apple TV: Go to your iPad's settings and connect it to the same Wi-Fi network that your Apple TV is linked to.
- Enable AirPlay Mirroring on your iPad: Follow steps 3 and 4 from Method 1 to enable AirPlay Mirroring on your iPad, and select the Apple TV from the list of available devices.
With these simple steps, you can enjoy a seamless wireless connection between your iPad and the projector using an Apple TV.
Method 3: Using a Wireless Adapter
If your projector doesn't have built-in Wi-Fi capabilities, you can use a wireless adapter to establish the connection. This device connects to your projector's HDMI or VGA port and allows you to stream content from your iPad wirelessly.
HDMI input is primarily used for HD content, while VGA cable input is used for standard-definition visual output. The VGA adapter should be compatible with your projector's input ports. HDMI adapter should work with any projector that has an HDMI input.
Here's how to do it:
- Connect the wireless adapter to your projector: Connect the wireless adapter to your projector's HDMI or VGA port, depending on the type of adapter you're using.
- Connect the iPad to the wireless adapter: On your iPad, go to settings, then tap on Wi-Fi, and connect to the network displayed on the wireless adapter.
- Adjust settings and start streaming: Once connected, you can adjust display settings on your iPad according to your preference and begin streaming content wirelessly to the projector.
By using a wireless adapter, you can easily connect your iPad to a projector without the need for built-in Wi-Fi capabilities. USB C port on your iPad, you can also use a USB-C to HDMI adapter to establish the connection. The same USB C adapter can be used with iPhones that support video output, such as the iPhone X or newer models.
In an HDMI connection, the iPad will mirror its display on the projector, while in a VGA connection, you may need to adjust your device's resolution for optimal projection.
Tips for a Successful Wireless Connection:
- Make sure your projector and iPad are both connected to the same Wi-Fi network.
- Check your iPad's compatibility with AirPlay before attempting the wireless connection.
- Keep your devices updated to the latest software versions for smooth functioning.
- If using AirPlay Mirroring, avoid using apps that use heavy bandwidth as it may cause lag or poor quality mirroring.
- Use a reliable internet connection to prevent any disruptions during the wireless connection.
Overall, these three methods offer easy and effective ways to connect your iPad to a projector wirelessly.
How to Connect an iPad to a Projector With a Cable
If you prefer a wired connection, you can also connect your iPad to a projector using an appropriate cable. The type of cable you'll need depends on the ports available on both your iPad and the projector.
Here are some standard options:
- VGA Cable: If your projector has a VGA port, you can use a VGA cable to connect it to your iPad. However, keep in mind that not all iPads have a VGA output, so make sure to check your device's specifications before purchasing the cable.
- HDMI Cable: If your projector has an HDMI port, you can use an HDMI cable to connect it to your iPad. This is a more modern and versatile option, as most newer iPads come with an HDMI output.
- Lightning to VGA or HDMI Adapter: If your iPad has a Lightning port, you can use a Lightning to VGA or HDMI adapter to connect it to the projector using a VGA or HDMI cable, respectively.
- USB-C to VGA or HDMI Adapter: For iPads with a USB-C port, you can use a USB-C to VGA or HDMI adapter for a wired connection to the projector.
It's essential to note HDMI or VGA cable length limitations, so make sure to choose a cable that is long enough for your desired setup.
Why Connect an iPad to a Projector?
Connecting an iPad to a projector enables seamless sharing of content in various settings. In educational environments, it allows educators to display presentations, videos, and interactive apps to enhance learning experiences.
In business settings, it facilitates dynamic presentations, pitches, and demonstrations, improving communication and engagement.
For entertainment purposes, it enables streaming movies, videos, or gaming onto a larger screen, fostering a more immersive experience. Overall, connecting an iPad to a projector promotes collaboration, enhances visual communication, and amplifies the impact of content, making it a versatile tool for education, business, and entertainment purposes alike.
FAQs
Can iPad be connected to projector?
Yes, iPads can be connected to projectors wirelessly using AirPlay or a wireless adapter, and also with cables, depending on the available ports on both devices. With lightning cable adapters or USB-C cable adapters, you can connect your iPad to a projector for seamless and reliable connectivity.
Why is my iPad not working with my projector?
There may be several reasons why your iPad is not working with your projector. Some common troubleshooting tips include checking the compatibility of both devices, ensuring they are connected to the same Wi-Fi network, and making sure all software is up to date.
Does my iPad support Miracast?
No, iPads do not support Miracast technology for wireless projection. However, they do support AirPlay for wireless connectivity with Apple devices and AirPlay-compatible projectors or displays.
Conclusion
In conclusion, the wireless connection between your iPad and projector heralds a new era of seamless collaboration, captivating presentations, and immersive entertainment.
By leveraging the wireless capabilities of your iPad and compatible projector, you transcend the limitations of physical connections, fostering a dynamic environment for sharing content effortlessly.
This wireless integration empowers you to orchestrate impactful presentations, deliver compelling visual experiences, and indulge in cinematic adventures with unparalleled freedom and flexibility.
As technology continues to evolve, the wireless connection between your iPad and projector stands as a testament to the boundless possibilities that enhance productivity, creativity, and engagement, laying the foundation for an enriched multimedia experience in various settings.