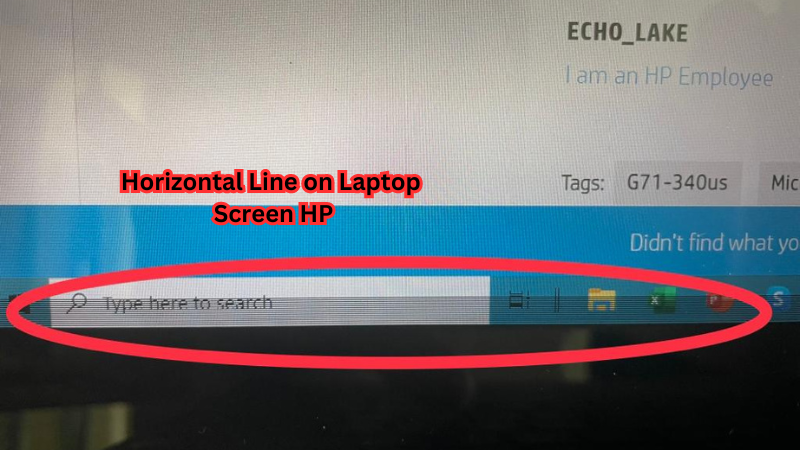Dealing with horizontal lines on your HP laptop screen can be a major source of frustration, disrupting your workflow and diminishing your device's usability.
These lines not only interfere with your visual experience but could also signal underlying problems that, if left unaddressed, might lead to further damage.
In this blog, we will explore the common culprits behind this issue, such as hardware malfunctions, software glitches, and problematic drivers.
You'll find practical troubleshooting steps and solutions designed to help you identify and resolve these problems, enhancing your laptop's performance and prolonging its lifespan. Let's dive in and restore your HP laptop to its optimal state.
Importance of a Clear Screen
Before we dive into the causes and solutions, let's first discuss why a clear screen is essential. Whether you use your HP laptop for work, school, or leisure activities, having a crisp and uninterrupted display is crucial to ensure an efficient and enjoyable experience.
A clear screen allows you to focus on your tasks without any distractions, reducing eye strain and preventing headaches. It also ensures that you see accurate color representation of images and videos, enhancing your viewing pleasure. Additionally, a clear screen can prolong battery life by conserving power consumption through proper visual settings.
Now that we understand the importance of a clear screen let's explore what could be causing those pesky horizontal lines on your HP laptop screen.
Possible Causes of Horizontal Lines on an HP Laptop Screen
Before we dive into the troubleshooting steps, it's essential to understand the potential causes behind horizontal lines appearing on your laptop screen. Knowing these culprits will help you narrow down the troubleshooting process and find a suitable solution for your specific case. Here are some possible reasons why this issue might occur:
Hardware Malfunctions
One of the most common causes of horizontal lines on an HP laptop screen is hardware malfunctions. This could range from a damaged display cable to a faulty graphics card or even an overheating motherboard. If any of these components are malfunctioning, they can create visual distortions, including horizontal lines, on your screen.
Software Glitches
Another common cause of horizontal lines on a laptop screen is software glitches. These could arise from outdated or corrupted drivers, operating system errors, or conflicts between different applications running on your device. These issues can lead to distorted visuals and affect the overall performance of your laptop.
Troubleshooting Steps for Horizontal Lines on Your HP Laptop Screen
Now that we have a better understanding of why a clear screen is essential and the potential causes behind horizontal lines on an HP laptop screen, let's explore some troubleshooting steps to resolve this issue.
Step 1: Check for Loose Connections
The first step in troubleshooting horizontal lines on your HP laptop screen is to check for any loose connections. Sometimes, these lines can appear due to a faulty connection between your display cable and the motherboard. Ensure that all cables are securely connected and try adjusting them to see if it makes a difference.
Step 2: Update Your Graphics Drivers
Outdated or corrupted graphics drivers can also be a common cause of horizontal lines on your laptop screen. To update your graphics drivers, go to the Device Manager and expand the "Display Adapters" category. Right-click on your graphics card and select "Update Driver." You can also visit the HP support website for driver updates specific to your laptop model.
Step 3: Adjust Display Settings
In some cases, the issue could be related to incorrect display settings. To adjust these settings, right-click on your desktop and select "Display Settings." Ensure that the resolution is set to the recommended setting for your device. You can also try changing the refresh rate to see if it makes a difference.
Step 4: Run a System Scan
Running a system scan can help identify any potential software issues causing horizontal lines on your laptop screen. Use a trusted anti-virus software to scan for viruses and malware that could be affecting your device's performance.
Step 5: Check for Operating System Updates
Outdated operating system versions can also cause software glitches, leading to visual distortions on your laptop screen. Make sure you have the latest updates installed by going to Settings > Update & Security > Windows Update.
Step 6: Adjust Power Options
If your laptop is overheating, it could lead to hardware malfunctions, causing horizontal lines on your screen. Try adjusting the power options by going to Control Panel > Power Options and selecting "High Performance" or "Balanced."
Step 7: Seek Professional Help
If none of the above steps resolve the issue, it's best to seek professional help. A trained technician can diagnose and fix any underlying hardware or software issues causing horizontal lines on your HP laptop screen.
These are some common troubleshooting steps for horizontal lines on an HP laptop screen. By following these solutions, you can restore your laptop's display to its optimal state and eliminate any potential underlying issues that could affect its performance.
Tips to Prevent Horizontal Lines on Your HP Laptop Screen
Prevention is better than cure, and the same applies when it comes to maintaining a clear screen on your HP laptop. Here are some tips to prevent horizontal lines from appearing on your screen:
- Regularly clean your laptop's screen using a soft cloth and gentle cleaner.
- Avoid exposing your laptop to extreme temperatures or humidity.
- Use a surge protector to protect your device from power surges.
- Keep your graphics drivers updated regularly.
- Avoid installing untrusted software or clicking suspicious links that could lead to malware infections.
By following these tips, you can prolong the lifespan of your laptop's display and maintain its optimal performance. Remember, if you encounter any issues, it's always best to seek professional help rather than trying to fix them yourself.
How Do I Get Rid of the Black Line on my HP Laptop Screen?
If you are experiencing a black line on your HP laptop screen, it could be due to a hardware or software issue.
One possible cause is a damaged display cable, which can be fixed by replacing the cable. Another potential culprit is outdated or corrupted graphics drivers, which can be resolved by updating them. Additionally, check for any loose connections and adjust your display settings to see if it makes a difference.
If these solutions do not work, there may be an underlying hardware issue that requires professional help.
To prevent this from happening in the future, regularly clean your laptop's screen and keep your device updated with the latest software and drivers. It's also essential to avoid exposing your laptop to extreme temperatures or humidity and to use a surge protector to protect it from power surges.
When to Seek Professional Help
While these troubleshooting steps can help resolve horizontal lines on your HP laptop screen, there are certain situations where it's best to seek professional help. These include:
- If the horizontal lines persist even after trying all troubleshooting steps.
- If you notice any physical damage to your laptop's hardware that could be causing the issue.
- If you are not comfortable handling software or hardware-related tasks.
In such cases, it's best to take your laptop to a qualified technician who can diagnose and fix any underlying issues effectively. Remember, attempting DIY fixes without proper knowledge or expertise can potentially cause more harm than good.
FAQs
Why are horizontal or vertical lines appearing on my HP laptop screen?
Horizontal or vertical lines on your HP laptop screen can be caused by issues with the screen resolution, graphics driver, or hardware faults. Checking the display driver and adjusting the screen resolution in the system configuration window can help identify and fix the issue.
Can connecting an external monitor help diagnose screen flickering on an HP laptop?
Yes, connecting an external monitor can help diagnose screen flickering. If the lines or flickering don't appear on the external monitor, the issue likely lies with the laptop’s screen or internal connections.
How can I fix horizontal lines on my HP laptop screen using the Task Manager?
You can use the Task Manager to diagnose if a software issue is causing the horizontal lines. If the lines persist in Task Manager, it’s likely a hardware issue, and running the display quality troubleshooter or checking the graphics driver might help.
Is a faulty graphics driver responsible for screen flickering and lines on my HP laptop?
Yes, a faulty graphics driver can cause screen flickering and horizontal or vertical lines. Updating or reinstalling the graphics driver may resolve these issues on your HP laptop.
Conclusion
In conclusion, tackling horizontal lines on your HP laptop screen is crucial for maintaining both device usability and visual satisfaction.
Throughout the blog, we've covered potential causes like hardware malfunctions, software glitches, and driver issues, offering practical troubleshooting steps to help you navigate these challenges. By addressing these issues promptly, you can prevent further damage and ensure your laptop performs optimally.
However, if the problem persists or seems too complex, don't hesitate to seek professional repair services. Keeping your laptop in top condition not only enhances its lifespan but also ensures a seamless user experience. Stay proactive in maintaining your screen's health to enjoy uninterrupted productivity and entertainment.