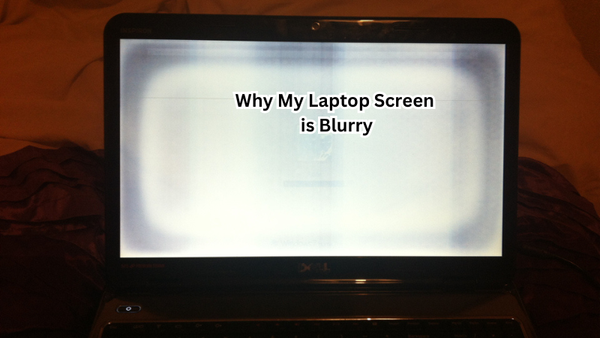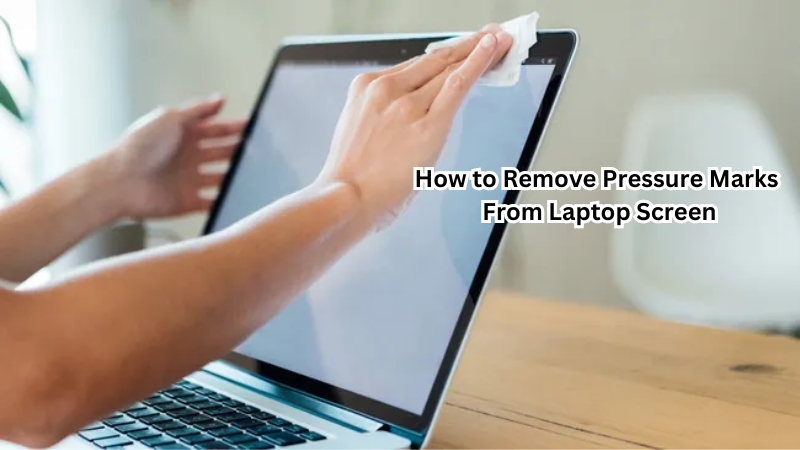Experiencing a black horizontal line across your Lenovo laptop screen can be frustrating, especially when your screen resolution and the operating system's update feature cannot be satisfied with a quick fix.
This issue might disrupt your workflow, whether you're an app or website owner relying on seamless display performance. It’s crucial to address this promptly to avoid further complications. Possible causes range from software glitches to hardware problems, but don't worry—solutions are at hand.
First, consider running a DISM scan to repair any corrupted system files. For persistent issues, seeking further assistance from professionals may be necessary. This guide will explore these potential causes and solutions in detail to help restore your laptop's display.
Importance of a Fully Functional Laptop Screen
Before diving into the potential causes and solutions for a black line on your Lenovo laptop screen, it's essential to understand the importance of having a fully functional screen.
As technology continues to advance, laptops have become an essential tool for both personal and professional use. From attending virtual meetings to streaming entertainment, we rely on our laptop screens daily for various tasks.
Additionally, for website or app owners, a smooth display is crucial in delivering a positive user experience. A black line on the screen can negatively impact how users perceive your product or service, potentially leading to lower engagement and revenue.
Therefore, addressing this issue promptly not only improves your productivity but also ensures that your audience has a seamless experience with your online platform.
Common Causes of Black Lines on Lenovo Laptop Screens
Now that we understand the importance of a fully functional laptop screen, let's explore some common causes of black lines on Lenovo laptops.
Outdated drivers:
One of the most common causes for a black horizontal line on your laptop screen is outdated drivers. This can occur when you have not updated your graphics card driver or display adapters in a while.
These drivers are responsible for translating binary data into images that are displayed on your screen and can become corrupted over time, resulting in display issues.
Corrupted system files:
Corrupted system files can also cause black lines to appear on your Lenovo laptop screen. This can happen due to various reasons such as malware or accidental deletions, affecting the performance of your device's hardware components.
To address this, you can run a DISM scan as mentioned earlier to repair any corrupted system files and restore functionality to your laptop screen.
Faulty video drivers:
If the issue persists after updating your drivers and running a DISM scan, the next step would be to review your video drivers. These are specific to your graphics card and can also become corrupted over time. You may need to reinstall or update these drivers to fix the black line issue.
Display settings:
Sometimes, display settings can also cause horizontal lines on your laptop screen. For example, if you have accidentally changed the resolution or refresh rate of your display, it can result in display issues such as black lines.
In this case, resetting the display settings back to default can help resolve the problem.
Hardware issues:
In some cases, the issue may not be related to software or drivers. A faulty video cable connecting your laptop's screen and motherboard can also cause black lines to appear. It's essential to check if the cable is securely connected and functional.
If you notice any damage or wear and tear on the cable, replacing it with a new one may resolve the issue.
Another possible hardware issue could be with your computer's battery. If your laptop is low on power, it can affect its display performance, causing black lines or other issues. In this case, plugging in your laptop or replacing the battery can help restore full functionality.
These are some of the common causes of black lines on Lenovo laptop screens. Understanding these can help you troubleshoot and resolve the issue effectively.
Step-by-Step Troubleshooting Methods
Depending on the cause of the black line on your Lenovo laptop screen, there are various troubleshooting methods you can try to resolve the issue. Here are some step-by-step solutions:
Update drivers:
Outdated or corrupted drivers can be a common cause of display issues. To update your drivers, go to the Device Manager and expand the "Display adapters" tab. Right-click on your graphics card and select "Update driver." You can also manually download the latest driver from the manufacturer's website.
Run a DISM scan:
If you suspect corrupted system files, running a DISM scan can help repair them. Open Command Prompt as an administrator and enter the command "DISM /Online /Cleanup-Image /RestoreHealth." Press Enter and wait for the scan to complete. If any issues are found, they will be automatically fixed.
Reinstall video drivers:
If updating your drivers did not solve the problem, you may need to reinstall them. You can do this by going to the Device Manager, right-clicking on your graphics card, and selecting "Uninstall device." Once uninstalled, restart your computer and install the latest driver from the manufacturer's website.
Check display settings:
As mentioned earlier, display settings can also cause black lines on your screen. To reset them back to default, go to "Settings" > "System" > "Display" and click on "Advanced display settings."
Then, click on "Display adapter properties" and select the "Monitor" tab. Choose a default refresh rate and resolution for your display. Device manager > display adapters > right-click on the graphics card and select update driver, then restart the computer.
Check hardware components:
If none of the software solutions work, it's crucial to check your laptop's hardware components. Make sure all cables are securely connected and not damaged. You may also want to try plugging in your laptop or replacing the battery if low power is affecting its performance.
If the issue persists after trying these troubleshooting methods, it may be time to seek professional help from a technician who can diagnose and fix any underlying hardware issues.
If you provide content to customers through CloudFront, you can find steps to troubleshoot and help prevent this error by reviewing the CloudFront documentation. And remember, regularly updating your laptop's drivers and software can help prevent display issues from occurring in the future.
DIY vs Professional Repairs
When faced with a black line on your Lenovo laptop screen, you may wonder whether to attempt a DIY repair or seek professional help. While some issues can be easily resolved through software solutions, others may require technical expertise and specialized equipment.
If you are comfortable working with technology and have experience in troubleshooting computer issues, attempting a DIY repair may be an option for you. However, it's essential to research thoroughly and follow step-by-step instructions to avoid causing further damage to your device.
On the other hand, if you are not confident in your technical skills or the issue seems more complex, seeking professional repairs may be the best choice. A technician will have the necessary tools and knowledge to diagnose and fix any underlying hardware problems effectively.
It's also important to consider the warranty on your Lenovo laptop before attempting any DIY repairs. If your device is still under warranty, it may be best to seek professional help to avoid voiding the warranty or causing further damage.
Tips for Preventing Laptop Screen Issues
Prevention is always better than cure, and the same applies to laptop screen issues. Here are some tips to help prevent black lines or other display problems on your Lenovo laptop:
- Regularly update drivers and run system scans to catch any potential issues early.
- Avoid downloading suspicious software or files that may contain malware or viruses.
- Be cautious when adjusting display settings and make sure to reset them back to default if necessary.
- Handle hardware components with care, especially when plugging in cables or replacing batteries.
- Keep your laptop in a dust-free environment and clean the screen regularly to prevent any build-up that may affect display performance.
By following these tips, you can help maintain the health of your laptop's display and reduce the chances of encountering black lines or other issues.
FAQs
What causes lines on the LCD screen?
The most common causes of lines on an LCD screen include outdated or corrupted drivers, damaged hardware components, and incorrect display settings.
Can lines on a laptop screen be fixed?
Yes, lines on a laptop screen can be fixed. Depending on the cause of the lines, there are various troubleshooting methods you can try to resolve the issue. These include updating drivers, running system scans, or seeking professional repairs.
How do I fix vertical black lines on my laptop screen?
Vertical black lines on a laptop screen can be caused by software or hardware issues. First, try updating your drivers and resetting display settings to default. If that doesn't work, check for any loose connections or damaged hardware components. If the issue persists, seek professional help.
Can a broken laptop screen be repaired?
Yes, a broken laptop screen can be repaired. However, the cost and possibility of repair depend on the severity of the damage and whether it's covered under warranty. It's best to seek professional help in such cases to determine the best course of action for your specific situation.
Conclusion
In conclusion, dealing with a black line on your Lenovo laptop screen requires a careful approach to both diagnose and resolve the underlying issues.
Potential causes range from hardware glitches like loose cables or faulty screens to software issues such as outdated drivers. By following the troubleshooting steps provided, such as running a DISM scan or checking connections, you can often resolve the problem independently.
However, if these solutions do not suffice, seeking professional assistance is advisable. Regularly updating your system and conducting routine checks can help prevent such issues in the future. We invite you to share your experiences or raise any questions in the comments below, ensuring community support and further assistance if needed.